データベースファイルを開くには
[開く]の画面を表示する
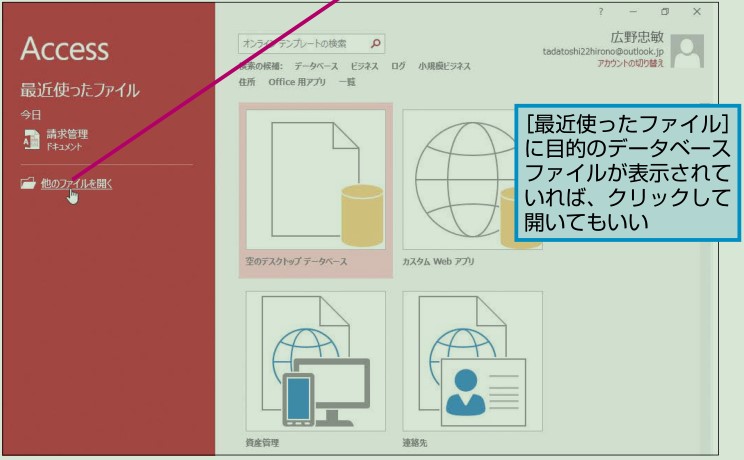
Access 2016を起動すると、 [最近使ったファイル]の一覧が表示されます。[最近使ったファイル]には、Accessで作成したり開いたりしたことがあるデータベースファイルの名前が表示され、ここから簡単にデータベースファイルを開けます。[最近使ったファイル]に開きたいデータベースファイルが表示されていて、ファイルを移動したり、削除していなければクリックで素早く開けるので試してみましょう。
[ファイルを開く]ダイアログボックスを表示する
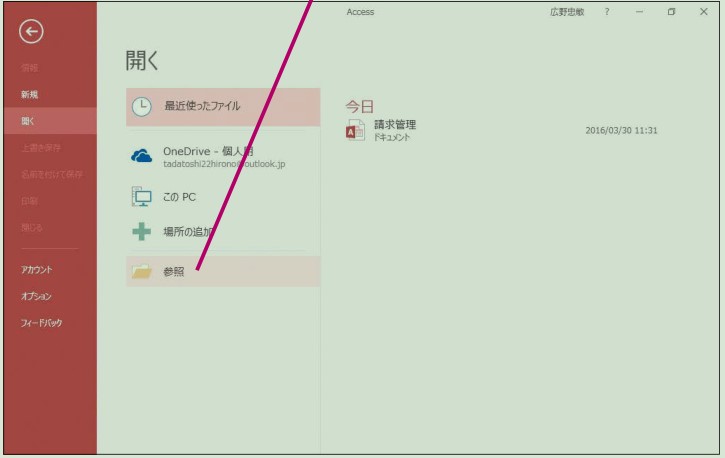
Accessの標準設定では、データベースファイルに含まれているマクロが実行されないようになっています。そのため、データベースファイルを開くたびに[セキュリティの警告]が表示されます。データベースファイルにマクロが含まれていなくても必ず表示されるので、手順4の方法でデータベースファイルを有効にしましょう。なお、コンテンツを有効化してマクロの実行が許可されたデータベースファイルを同じパソコンでもう一度開いたときは[セキュリティの警告]が表示されません。
データベースファイルを選択する
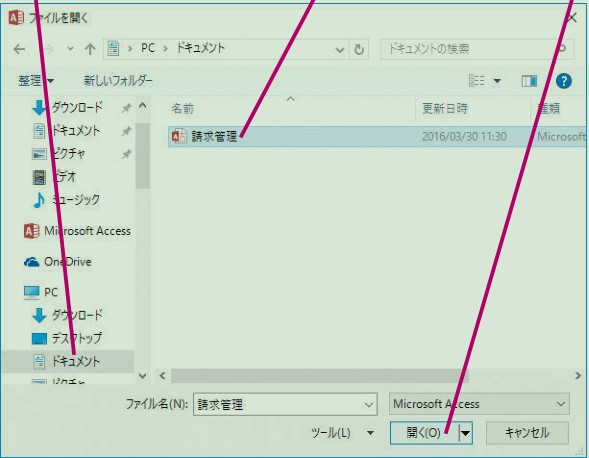
Access 2016では、Access 2013以前のバージョンで作成したすべてのデータベースファイルを開けます。バージョンの違いはアイコンの形で判別できます。ただし、Access 2003/2002とAccess 2000のファイル形式の場合、アイコンでは区別ができません。ファイルを開くとタイトルバーに「(Access 2002 - 2003ファイル形式)」のようにファイル形式が表示されるので、タイトルバーをよく確認してください。
コンテンツを有効にする
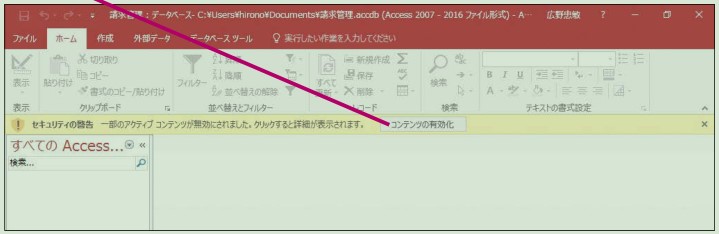
作成済みのデータベースファイルを使って作業をしたいときは、Accessを起動した後でデータベースファイルを開きましょう。確実なのは[ファイルを開く]ダイアログボックスでデータベースファイルを開く方法です。なお、Accessのデータベースファイルは、複数のバージョンで同じファイル名を付けられます。場合によって、「名前は同じで作成したAccessのバージョンが違う」ということもあります。上のHINT!を参考にデータベースファイルのファイル形式をよく確認しましょう。
