Accessテーブルにデータを入力するには
テーブルを開くと、「データシートビュー」で表示されます。データシートビューを使ってテーブルに顧客の氏名やふりがな、電話番号を入力しましょう。
データを入力するときはデータシートビュー
テーブルなどのオブジェクトは、「ビュー」と呼ばれるいくつかの表示方法が用意されています。データシートビューは、テーブルの表示方法の1つで、テーブルにデータを入力したり、テーブルにどのようなデータが入力されているのかを確認するために使います。テーブルにはデータシートビューだけではなく、テーブルの構造やデータ型を編集するための「デザインビュー」と呼ばれる表示方法もあります。デザインビューについては、基本編のレッスン⓭を参照してください。
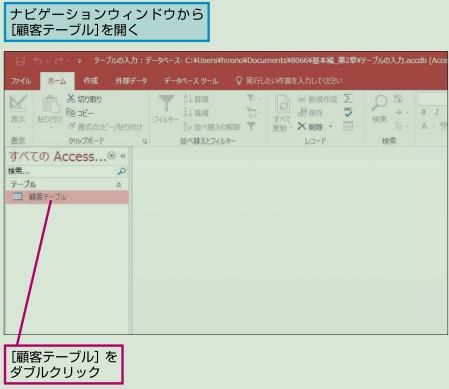
入力したデータを素早く修正するには
入力したデータを修正するときはフィールドをクリックします。フィールドの中にカーソルが表示され、すぐにデータを修正できるようになります。なお、フィールドの中でダブルクリックしたときは、連続するデータが選択され、黒く反転します。マウスカーソルが の形のときにクリックすると、空色に反転し、フィールド全体が選択されてしまいます。その場合は、F2キーを押すといいでしょう。

フィールドの幅を変更するには
このレッスンで利用する[顧客テーブル]の[顧客のシメイ]フィールドは、フィールドの幅が狭いため入力した文字がすべて表示されません。フィールドの幅は、ドラッグ操作で簡単に変更できます。詳しくは、基本編のレッスン⓫で解説します。
レコードを削除するには
レコードを削除するには、以下の操作を実行します。ただし、レコードの削除は取り消しができません。削除する前によく確認しておきましょう。なお、レコードの削除を行うと[顧客ID]フィールドの番号がとびとびになります。このフィールドはレコードを識別するためのフィールドなので、番号が連続していなくても問題はありません。
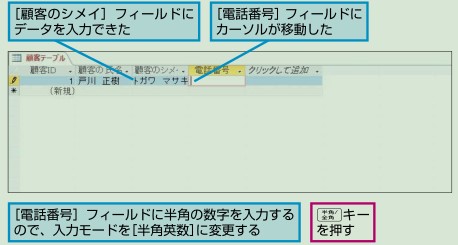
保存するかどうかのメッセージが表示されたときは
テーブルを閉じるときに、以下のようなダイアログボックスが表示されることがあります。このダイアログボックスは、データシートビューでフィールドの幅を変更したときなど、テーブルの形式を変更したときに表示されますが、「テーブルに入力したデータを保存する」という意味ではありません。ここでは、[はい]ボタンと[いいえ]ボタンのどちらをクリックしても構いません。詳しくは、基本編のレッスン⓬を参考にしてください。
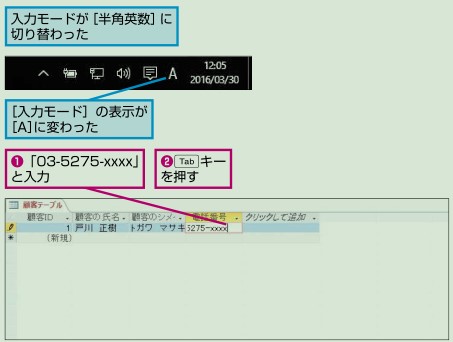
入力するデータの形式を統一しておこう
テーブルにデータを入力するときは、入力するデータ形式を統一しましょう。例えば、[顧客のシメイ]フィールドにはカタカナで読みがなを入力していますが、全角カナと半角カナのデータが混在していると、[顧客のシメイ]フィールドのデータが検索しにくくなってしまいます。データを入力するときは入力する内容に気を配るだけではなく、文字の種類や空白の有無、全角や半角のどちらで入力するのかといったルールを決め、同じ形式で入力するようにしましょう。そうすれば後で検索したときでも、データの検索漏れを防げます。
