付属アプリLight Captureを使いデッキで再生したビデオをキャプチャー
プレビューを観ながらシーンを巽で保存
「GV-USB2」に付属している動画キャプチャー用のアフリが「Light Captureレピテオで再生中の画面をプレビュー表示し、録画ボタンをクリックするとキャプチャーを開始停止すると動画ファイルとして保存してくれるシンブルなアブリになる
A 録画の開始と停止
「録画」で再生中のビデオのキャフチャ-を開始 停止は画中のみ有効になる
B 静止画をキャプチャー
再生中のシーンを静止画として保存することかてきる
C 画面の切り替え
録画用の画面と動画再生用のプレーヤーを切り替える
D 録画予約と
保存動画の一覧予約は録画予約の一覧、一覧バは保存したファイルの一覧
E キャプチャーの設定
動画をキャプチャーする際の各種詳?設定か行える
F 再生動画の音量
再生中の動画の音声の音量を調整できる
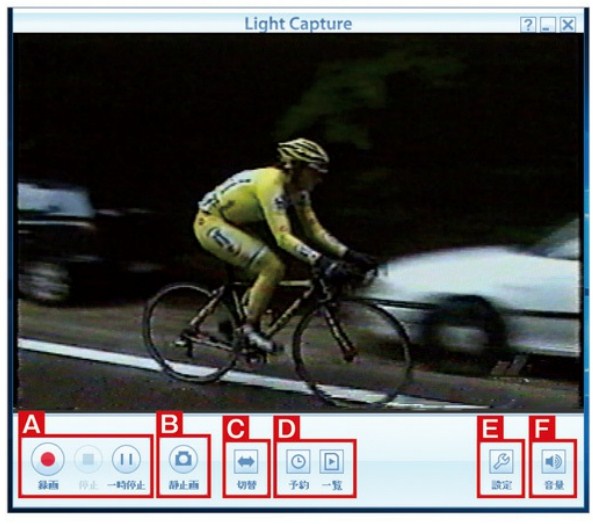
キャプチャーを行うまえに保存先や入力先などの設定を確認
ビデオをキャプチャーするまえに、「LightCapture」の各種設定を見直しておこう。「録画動作」内の「録画ファイルの保存先」では。キャプチャー動画の保存先を変更できる。容量に余裕のあるストレージを選択しよう。S端子接続をする場合は、「映像フォーマット」の「入力先」を「S端子」に変更しておくこと。

テープを再生してビデオのキャプチャーを開始する
「GV・USB2」の「Light Capture」の設定が終わったら。さっそ<ビデオのキャプチャーを行おう。テープをデッキに入れて再生をすると「Light Capture」に映像が表示されるので、まずはアタマ出し。実際の録画位置より前に設定し。開始時間が近づいたら「録画」をクリック。そのまま再生を続け、終了位置で「停止」をしよう。デジタル化した動画は簡単に編集できるため。終了位置にも余裕をもたせたい。

