Office Access 2016テーブルを保存するには
テーブルの形式を変えたときは、必ずテーブルを保存しておきましょう。テーブルの変更内容を保存するには、[上書き保存]ボタンを使います。
1.テーブルの上書き保存を実行する
ここでは、基本編のレッスン⓫でフィールドの幅を変更したテーブルを保存する
[上書き保存]をクリック
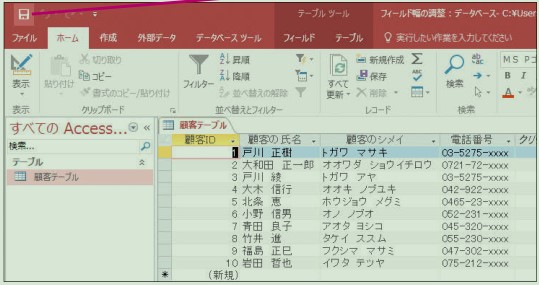
2.[顧客テーブル]を閉じる
テーブルが上書き保存された
上書き保存されたことを確認するため、一度テーブルを閉じる
[顧客テーブルを閉じる]をクリック
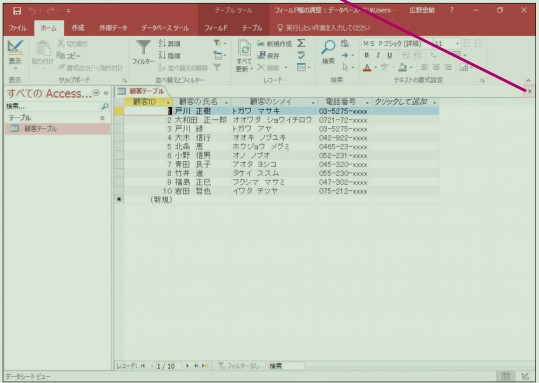
テーブルを保存せずに閉じようとしたときは
テーブルを保存せずに閉じようとすると「テーブルのレイアウトの変更を保存しますか?」という内容のダイアログボックスが表示されます。ここで、[はい]ボタンをクリックするとテーブルを保存できます。テーブルを保存したら次ページのHINT!を参考にテーブルを適切な名前に変更しておきます。[いいえ]ボタンをクリックすると、テーブルに加えた修正がすべて無効になってしまうので注意しましょう。
3.[顧客テーブル]を開く
ナビゲーションウィンドウから[顧客テーブル]を開く
[顧客テーブル]をダブルクリック
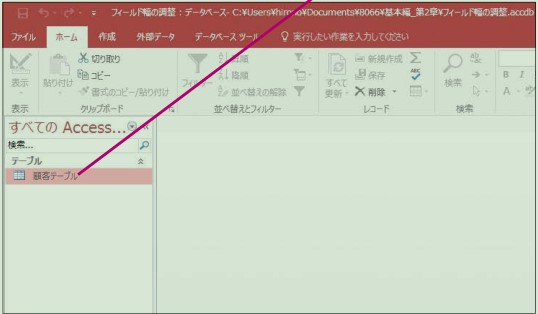
テーブルの名前を変更するには
テーブルの名前は簡単に変更できます。例えば、間違った名前でテーブルを保存してしまったときなどは、以下のように操作しましょう。ただし、テーブルを開いている状態では名前を変更できません。テーブル名を変更するときは、手順2を参考にテーブルを閉じてから、操作を実行してください。
4.フィールド幅の変更結果を確認する
[顧客テーブル]がデータシートビューで表示された
基本編のレッスン⓫で変更したフィールドの幅が正しく保存されていることを確認する
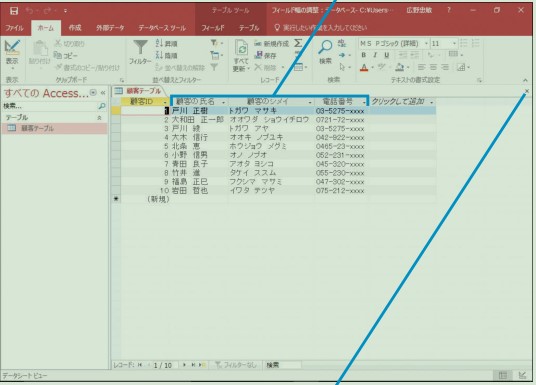
確認できたら手順2の方法で[顧客テーブル]を閉じておく
テーブルの形式を変えたら必ず保存を実行する
Accessの保存とワープロや表計算ソフトの保存では、意味が違うので気を付けましょう。テーブルを保存しなければいけないのは、テーブルの形式(レイアウト)を変えたときです。基本編のレッスン⓫ではフィールドの幅を変更しました。この場合、テーブルが変更されたと見なされ、保存の対象となります。一方、テーブルへのデータの追加や修正といった操作は、操作の実行時にデータベースファイルが自動的に更新されるので保存の必要がありません。テーブルの保存が必要となる操作内容をしっかり覚えておきましょう。
