設定に追加された「アプリ」で不要なアプリをアンインストール
設定に追加された「アブV」で不要なアブリをアンインストール新しく設定に追加された「アプリ」では、不要なアプリをアンインストールしたり、ストアアプリをリセットしたりが可能。アプリを管理するうえで、重要な役割をもっているので、しっかり使いこなそう。
アプリの管理方法をしっかりマスターしておこう
ストアアブリの場合は、クリックして「詳細オプション」を開けば.アブリのリセバが不安定な場合は試してみるといいだろう「アプリと機能」の一覧からアンインストールしたいアブリをクックすると、「アンインストール」が表示される、ここからアンインストールできる
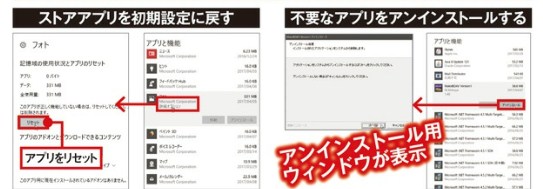
Windows Updateの設定で作業中の急な再起動を回避しよう
アクティブ時間を設定して急な再起動を回避しよう
Windows 10のHomeエディションでは、以前のように更新プログラムの確認だけを行って、適用は自分で好きなときに実行するといったオプションが選べない。このため、作業時に突Windows updateが実行されてパソコンが再起動なんてことも有り得る。この対策として用意されている設定が「アクティブ時間」の設定だ。パソコンを使用する時間帯を設定して、更新を制御する機能だが、設定できる時間が18時間まで延長されているぞ。
周辺機器の問題を回避するため高速スタートアップを無効にしておこう
便利な高速スタートアップも不具合の原因となり得る
Windows 10では「高速スタートアップ」が採用されており、このおかげでスリープからの復旧がこれまでのWindowsとは比べものにならないくらい速い。しかし、この機能はスリープ前と解除時でドライブ構成が一緒であることが前提。スリープ時にUSBメモリーや外付けHDDを抜き挿しすると、エラーの原因となるので要注意だ。
起動時に自動実行されるアプリを制限して起動を高速化する
タスクマネージャーカらスタートアップを編集する
特に新機能というわけではないが、やっておきたいのがスタートアップアプリの見直し。新しいアプリをインストールしていくと、バックグラウンドアブリも増えていく傾向にある。たとえばパソコン起動時にアプリは実行されないが、バックグラウンドでアップデートの確認が自動実行されていたりする、こういった常駐アプリが増えると動作が重くなるので、定期的に見直そう。

コルタナがジャマという場合にはコルタナをオフにじ・rしまおうコルタ
コルタナをオフにする設定項目は前回の大型アップデートで消えた
人によって要/不要が大きく分かれるのが、音声アシスタントの「コルタナ」。以前はオフにする設定があったのだが、前回のAnniversary Updateで設定が消えてしまった。不要な場合は外部アプリなどを使ってオフにしよう。レジストリを変更してコルタナをオフにする場合には十分注意して行おう.
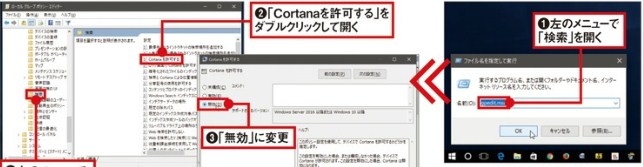
Homeエディションならアプリかレジストリで無効にできる
レジストリから無効にする場合は、「レジストリエテイタ」を起動して「HKEY_LOCAL_MACHINE」から「SOFTWARE」→「Polocies」→「Microsoft」→「Windows」→「WindowsSearch」と展開.[AllowCortana」の値を「O」にすれば、コルタナをオフにすることができる。Homeエディションの場合はグループポリシーを変更できないので、レジストリをいじるしかない、しかし、レジストリはパソコンの起動に大きく影響する部分なので、間違えて別の項目を変えてしまったり、誤操作で消してしまったりするとパソコンが起勤しなくなる。そこで、レジストリにさわらずに変更できる外部アプリがオススメだ。
Microsoft IMEの設定を変更して日本語変換をもつと快適にじて目おこう
使いにくい文節区切りの変換候補設定をオフにする
標準の日本語入力システムとして用意されている「MicrosoftIME」だが、変換範囲を変えようとすると別の箇所まで勝手に変換してしまったりする。これは初期設定で余計なオプションが選択さ。れているせい。の設定から変更ておこう。
強化された「Windows Defenderセキュリティセンター」でパソコンを守る!
最低限これだけはやっておきたいセキュリティ設定
「SmartScreen」は訪問したURL情報をマイクロソフトに送信して.有害サイトのリストと照合する機能、3項目あるか、すべて「警告」を表示してくれる設定にしておくのがオススメ。訪問先を知られたくない場合は「オフ」にしても構わないが、ウェフ閲覧時には注意したい
セキュリティ機能がここに集約されている
新しい「Windows Defenderセキュリティセンター」には、これまでパラパラな場所にあったセキュリティ機能が集められている。アプリ化されているので、スタートメニューから起動することが可能だ。別途セキュリティ対策アプリを使わないなら、しつかり設定しておきたい。
家族の安全を守る「ファミリのオプション」
「Windows Defenderセキュリティセンター」の一番右には「ファミリのオプション」という項目が用意されている。ここから「ファミリ設定」のサイトにアクセスでき、そこで子どものメールアドレスを登録する仕組みだ。登録しておけば、パソコンの使用時問や課金を制限したり、地図上で子どもを探したりといったサービスを利用することができる。

Bluetooth機器を登録しておけば離席時に自動でパソコンをロックできる
登録したスマホが離れれば自動でパソコンがロック
ほかにも新たに追加されたセキュリティ関連の機能として挙げられるのがサインインオプションの「動的ロック」。スマホなどのBluetooth機器をパソコンに登録しておけば、機器がパソコンから離れた際にパソコンを自動ロックすることができる。
