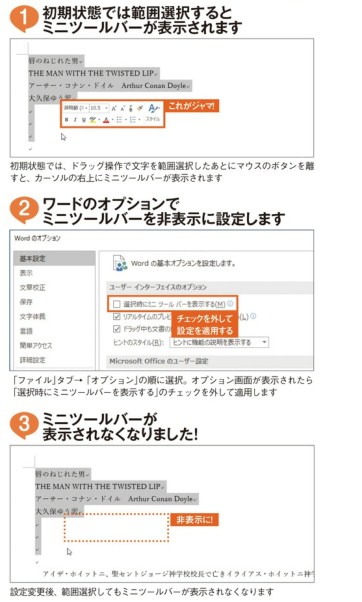クイックアクセスツールバーをカスタマイズしましょう!
頻繁に使う機能は.画面左上の「タイックアクセスッールパー】に登録しごおきましJう.これで使いたい機能を1クリヅクで実行できまず さらに、このメニュ-をリボン下に配置し、作業効率も向上させましょうクイツクアクヤスツールバーをカスタマイズすろ


クイツクアクヤスツールバーをカスタマイズすろ
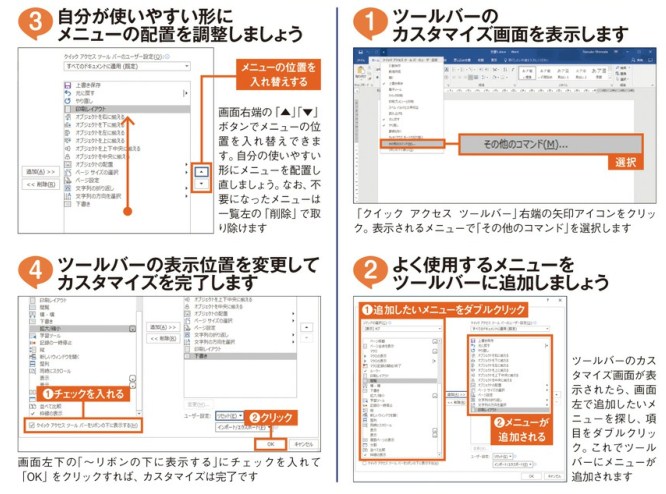
操作面を使いやすくすれば作業が今より速ぐなります
ワードは、おもに文字人力が基本の作業であるため、たいていは「ホーム」タブのメニューだけで何とかなることがほとんどです。しかし、グラフィカルな雰闘気が必要なチラシやイベントの案内状などは、画像の貼り付け、図形の挿人といったメニューの遷移が増え、メニューを切り替えるだけでも結構な手問になったりします。よぐ使用するメニューが決まっているなら、クイックアクセスツールバーをカスタマイズして、タブを切り替えることなく目的のメニューが実行できるようにしておくと、作―効率を高められます。
また、範選択後に現れる「ミニツールバー」も使用しないなら非表示にしてしまぅつのが得策です。あらかじめ操作面や画面衣示を作業しやすいようにカスタマイズしておけば、初期状態のままで使い続けるより作業効率は一段と上がります。初期状態の設定で使いづらいと感じているなら、今すぐにでもカスタマイズを施して作業を今よりも高速にしましょう。
編集記号を表示する設定にすればスペースやタブがひと目でわかる
文字や単語間に入っている空白は、通常は文字どおり真っ白、空白を作っているのがスペースなのかタブなのか、インデントなのかを知りたいなら「編集記号」を表示する設定に変えましょう、これで空白が何で作られているかが一目瞭然になります

ミニツールバーがジャマなら設定で非表示にしましょう
範囲選択後、マウスボタンを離すと現れるウィンドウは「ミニツールバー」といい、初期状態では範囲選択した文字のフォントや文字色をすぐに変更できるよう、表示される設定になっています。これがジャマなら設定で非表示にしておくといいでしょう、

編集記号の表示で空白部のデータを明確にする

図形を挿入するときはグリッド綿を表示しておくと配置しやすい
「表示」タブの「グリッド線」にチェックを入れると文書内にグリッド線が現れます。グリッド線を表示しておけば、図形挿入時の作成枠が線にスナップするため、文章の高さに合わせた図形を作りやすくなります。文書内に図形を入れる際は活用しましょう。
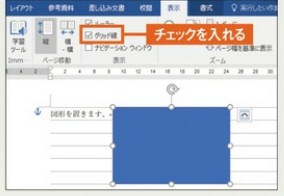
ミニツールバーを非表示データを明確にする