スマホ・タブレットで動画を楽しむための準備はとても簡単





動画を楽しむための手順はたったの2ステップ
動画をパソコンとスマホ・タブレットで連携するまえに、動画ファイルの形式と、連携方法を決めておく必要があります。スマホ・タブレットでは再生ができないDVDはもちろん、動画ファイルも形式によっては変更する必要があります。また、必要以上に高画質なファイルは、画質を落とすことでファイルサイズを縮小できます。用意した動画ファイルはUSB接続によって端末にコピーするのが基本ですが、Wi-Fiでの共有も可能です。
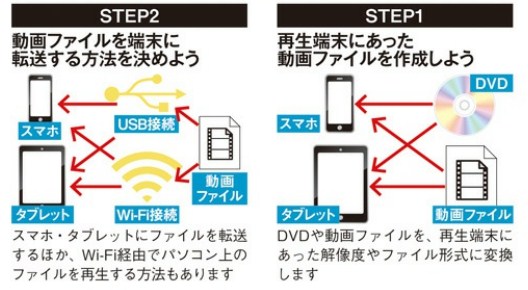
動画ファイルの取り込みはOSによって異なります
iOSの場合、標準の「ビデオ」アプリで再生可能な動画ファイルはiTunesで同期を行えますが、外部アプリでしか再生できない動画は、手動でアプリに転送する必要がありますぃ対するAndroidは端末内のストレージにコピーするだけでプレイヤーが読み込んでくれるため、手問がかかりません。

スマホータブレット専用の動画ファイルを用意しましょう
人画面のモデルが増えたスマホータブレットは、持ち運べる動画再生機としても優秀です。 ただし、パソコンに比べて再生可能なファイル形式や、ストレージの容量が少ないため、事前にスマホータブレットでの再生に最適なファイルへ変換しておく必要があります。動畫中の不要なシーンはカットすることで、ファイル容量の削減と再生時問の短縮というメリットも生まれます。また、ストレージ容量が少ない場合には、端末に動画を転送せず、ネットワーク経山でストリーミング再生をする方法もあります。動画ファイル以外にも、ネット勁画や地デジを視聴する方法も解説していきますので、ぜひ通勤。通学のお供やちょっとした暇つぶしに活用してください。
DVDや動画ファイ)レをタブレットで見られる形式へ変換
複数のスマホ・タブレット兼用の動画ならFHD解像度が最適
スマホ・タブレットは端末によって画面の解像度が異なりますが、FHD画質の動画ファイルを用意しておけば不満を感じることはありません。これより高画質にすると、ファイルサイズの大きさが気になります、

プリセットから設定を選んで動画を変換しましょう
DVDおよびさまざまな形式の勣画ファイルを、スマホ・タブレットでの視聴に向いたMP4形式に変換するアプリが「Handbrake」です。プリセットには複数の再生機器向けの変換設定が登録されていますが、おすすめは「General」内の「HQ 1080p30 Surround」。高精度のエンコードで、オリジナルからの画質の劣化も最小限に抑えられます。DVDの場合は「HQ 720p30 Surround」を選びましょう。なお、エンコードには、より圧縮率の高い「H.265」も利用できます。

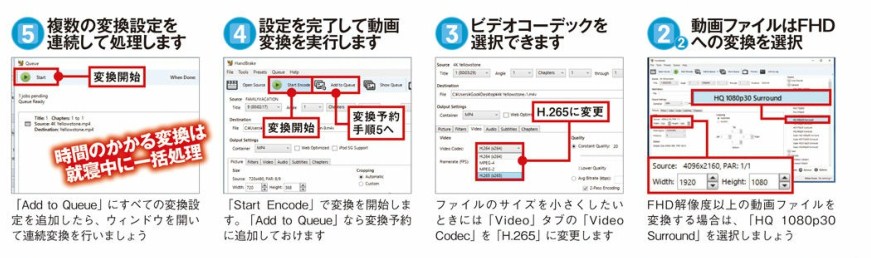
高解像度タブレットに合わせて最適な解像度の動画設定を追加しましょう
高解像度のタブレットを所持していて、FHD動画の画質では満足できない場合には、タブレットの解像度に合わせて任意の解像度の動画を作成できます。ただし、変換前のオリジナル動画の解像度がタブレットの画面解像度より大きくないと意味がありません。

動画ファイルから無劣化でシーンのカット&ファイJレの結合
自分で撮影した動画はムダなシーンが多くなりがちです。そのままだとムダに容量が大きくなってしまうので、「VidCutter」で不要なシーンをカットしましょう使い方が簡単なうえ、編集により画質が劣化することがないのも嬉しいポイントです、複数のファイルから短くカットしていった動画を、1本の動画ファイルに結合することもできるので、ファミリービデオ編集の強い味方になってくれます
1ファイルから複数のシーンを抜き出して1本の動画にできます

もうMP4に変換する必要はなし!VLCは動画再生の最終兵器
所持している動画ファイルが多すぎて、ファイル形式を変換するのが大変なら、再生対応形式の豊富な「VLC for Mobile」を使いましょう.AVI形式などもそのまま再生できます。
アフリからグラウトにアクセスして勧画を再生
左上のVLCマークをタップし、表示されたメニューから[グラウトサービス]を開くと、Dropboxをはじめとしたグラウト上の動画を読み込んで再生できます.

変換なしで再生できます
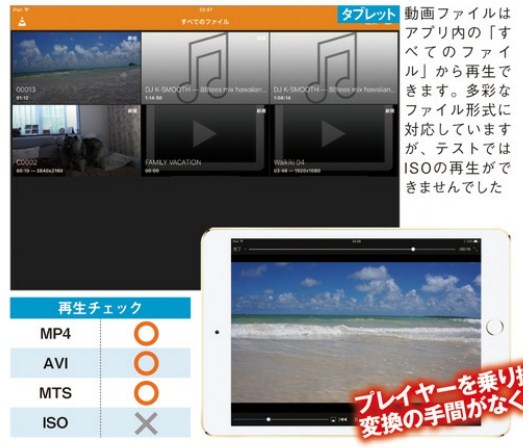
動画を保存したパソコンをサーバー化してタブレットで再生
自宅のように,パソコンとスマホ・タプレットを同一のWi・FiLこ接続している環境なら、ネットワークを介して動画ファイルの共有もできますネットワーク上で共有するメリットは、転送の手間がないことと、スマホ・タブレットのストレージを消費しないこと、リビングにいながらパソコンに保存している動画を見たいというときに便利です.パソコン内のファイルは、サーバーアブリの「KODI]を起動している問だけ共有されます
パソコンと手持ちの端末にアプリを導入します

ネットワーク上で共有する動画フォルダーを設定しましょう

クライアントアプリからKODIに接続して動画を再生します
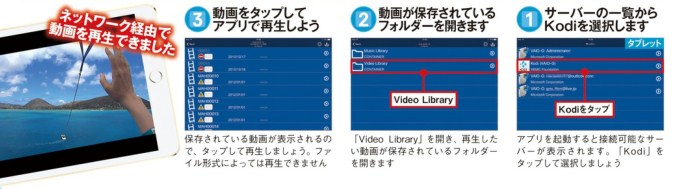
ネット上の動画をダウンロードじてオフラインフ次適に再生する
ネット上で公開されている動画はスマホ・タブレットでも見られますが.通信環境によっては再生が途切れてしまいます、でも、事前にパソコンでダウンロードしておけば、オフラインでも再生できるようになります。
好みの画質で動画をダウンロードできます

スマホで動画をウンロードできるアプリも使つてみよう
「Clipbox」を使えばスマホ・タブレットでも動画をダウンロードできます.アプリ内ブラウザーで開いた動画をダウンロードしますが、YouTubeアプリは端末から削除する必要があります、

通勤・通学のお供にタブレットをプライベートシアター化
毎日の通勤・通学中に動画を見たいなら、年3900円で映画やドラマか見放題になる「Amazonプライム・ビデオ」かおすすめてすなんといノてもスマホ・タフレノトに動画をダウンロードできるので、屋外での通信量を気にする必要もありません
通勤・通学のお供にタブレットをプライベートシアター化
毎日の通勤・通学中に動画を見たいなら、年3900円で映画やドラマか見放題になる「Amazonプライム・ビデオ」かおすすめてす。なんといノてもスマホ・タフレノトに動画をダウンロードできるので、屋外での通信量を気にする必要もありません
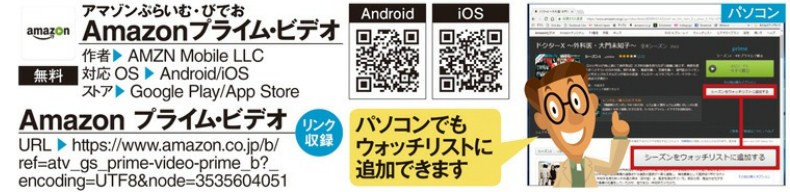
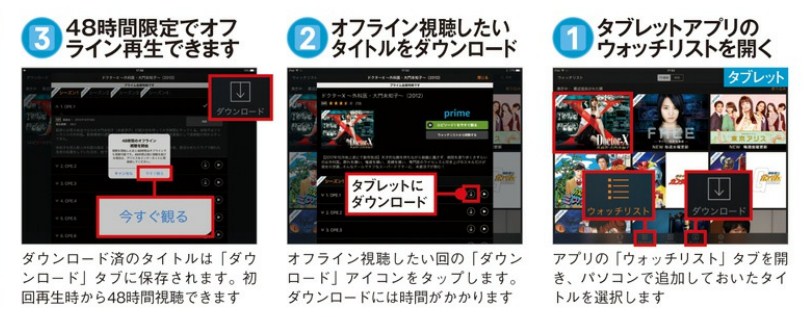
タブレットで地デジを見るための3つの方法をチェックしよう
スマホ・タブレットのなかにはチューナーを搭載しているモデルがありますが、非搭載のモデルでも地デジを見ることはできます、ネットワーク対応のレコーダーと接続して放送中の番組や録画番組を見る方法、ネット上で見逃し配信されている番組を見る方法、外部チューナーを使う方法の3つです、それぞれメリットとデメリットがありますので、視聴スタイルにあった方法を選んでください、
地デジのライブ視聴と録画番組のダウンロードをします
ネットワークに接続ができるレコーダーのなかには、サーバー機能を備えているモデルがあります、それにスマホ・タブレットのクライアントアプリで接続すれば、録画した番組や、モデルによっては放送中の番組も見られます。この方法のメリットはBS/csも見られること。ー方のデメリットは、クライアントアプリ側に有料の地デジの再生機能が必要なことです。


ネットワーク対応のレコーダーをサーバー化
Media Link Player for DTVと連携するには、ネットワーク対応レコータ-のサーバー機能を有効にしでお<必要があります
放送終了直後の番組ならアプリで見られます
民放放送各局か、テレビ放送の終了から1週間限定でさまざまな番組を無料配信するサービスが「TVer」です.人気番組も多数あり、ビデオが不要になるほどただしダウンロードに対応していないため、屋外での視聴にはあまり向いていません


それぞれのデバイスの利点を最大に活かじで連携しよう!
それぞれの得意分野を最大限に活かそう
パソコン、スマホ、タフレットの利点を活かして連携するには、それぞれの長所を把握しておく必要かありますTPOに合わせてデバイスを変えることで、普段の作業が見違えるほど快適になるでしょう。

これだけは知づておきたいモバイル機器の基礎知識
タブレットのことはあまり知らないという人もいると思いますが、基本はスマホとー緒ですおもに3つのOSがあり、スマホと同じOSを選ぶのが強力に連携できる近道ですなお. Windowsタブレットはバソコンとほば一緒なので、今回はiOSとAndroidを中心に連携ワザを解説していきます
モバイル機器の3つのOSはそれぞれ特徴か違います

個別利用でも十分便利ですか連携すればさらに強力です!
タブレットを買ったけれど、いまいち使いどころがわからない···そんな人も多いでしょう。それとは逆に。タブレメトは所詮大きいスマホでしよ、程度に思っている人もいるでしょう。確かに機能で見れば、スマホとタブレットでできることはほぽ一緒です。しかし、画面サイズの差は、思つた以上に川途の差となりますたとえば、スマホの小さな画面でエクセルの人幅修正ほなかなか困難ですが、ダブレットサイズであれば邨なく作業できます心抜きの狗肉視聴も『スマホとは迫力か段違いです、それぞれの機器の利点を、最人限に柚かしつつ連携して作業を進める、これこそがタブレット活用のカギなのです。そこで今回は、パソコンやスマホとの“連携”に焦点を合わせ、さまざまなシーンで使える辿携ワザをお届けしましょう
データ転送か同期かを把握してさまざまな場面で連携ワザを活用しよう
連携を最大限活かせる「同期」をいかに使えるかがカギです
パソコンとスマホ.タブレットを連携して使ううえで欠かせないのが、データの共有です、データを共有する方法はいくつかありますが、わかりにくいのが「転送」と「同期」の違いです、各機能やアブリ、サービスを使ってデータを共有する際は、その共有がどちらなのかをしっかり把握して活用していきましょう、

データを共有できる連携テクニックを各カテゴリーごとに紹介!
本特集では、パソコンとスマホ、タブレットを連携して活用するテクニックを、カテゴリーごとに解説していますデータの共有はより強力な「同期」がオススメですが、同期できるかどうかは各機能やアプリ、サービスの仕様によります。同期が使えない際も、データを転送して共有する方法を解説しているので、興味があるテクニックはどんどん試してみてくださいタブレットを大活躍させましょう。
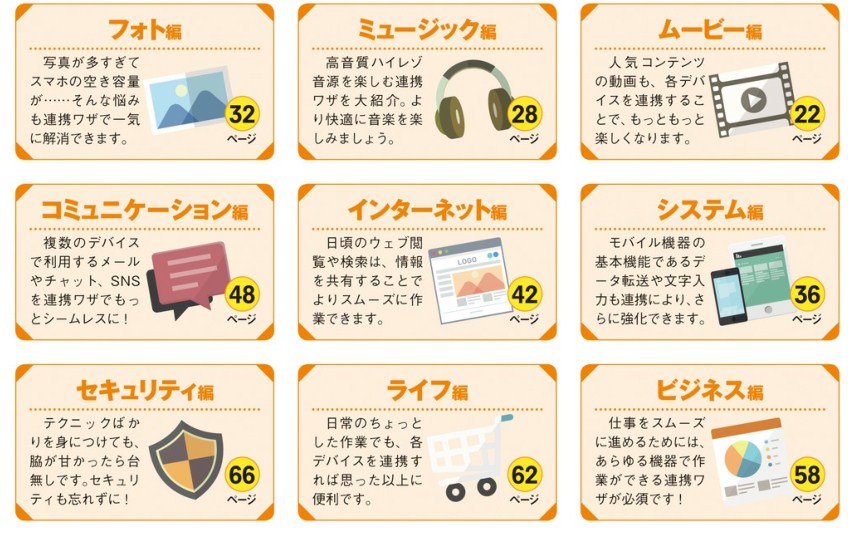
標準アプリで動かない場合は推奨アプリケーションで代用しよう!
サードパーティー製アプリケーションならサクサク快適に使える!
ビスタから10にアップグレードしたら、まずはインストールされている標準のアプリケーションをチェックしてみよう、バージョンアップしたもの、見知らぬ最新のものなど、さまざまなアプリケーションがあるはずだ。またビスタレベルのパソコンスペックでも、快適なサードパーティー製アプリケーションもオススメまずは標準のアプリケーションを起動してみよう!

動畫編
動画は標準アプリよりVLC Media Playerがオススメ!

ビスタユーザトには見慣れないアブリもあるト・
ビスタから10にアップグレードすると、坊本的にすべての標準アプリケーションが受け継がれる。それらはバージョンアップしたものがほとんどだが、なかにはDVDを再生するアプリケーションがない、呵像のプレビューでは新規アプリケーションの「フォト」が閔連付けられているなど、操作に戸惑う場面に遭遇するかもしれない。まずはインストールされている標準のアプリケーションを起動し、操作感や什様変更の部分などを確認しよう。もし、スペックの低さが原因で動作が爪い、正常な処理ができないなどの問題が発生したら、それぞれ対応するサードパーティー製のアプリケーションに乘り換えるのが得策だ。CPU使用率やメモリー占有率の低いオススメのアプリケーションを紹介する。
音樂編
Windows Media Playerに音楽の再生はおまかせしよう!
最新の[windows Media Player」のバージコンは12なか(こはヒスタ時代から使っていたユーザーもいるかもしれない音楽はもちろん動画も再生できる点は変わらないが、対応している動画コーデックの種類はお世辞にも多くはない動画を再生する場合は前ページで紹介している「VLC Media Player Iがオススメなので、WindowsMedia Playerは音楽再生専用アプリケーションとして使おう

Windows Media Playerが重い場合はWINAMPを使おう!
WINAMPに音楽を登録する
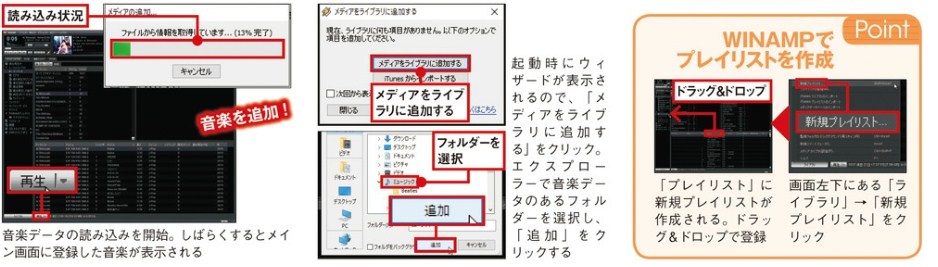
プレビューはもちろん編集もできるフォトで画像関係はオールOK!
ウィンドウズ10から導入された|フォト心、画像の閲覧兼編用の標準アプリケーション動作が軽くて取り回しやすく、搭截されている画像編集機能も優秀なので、撮影した写真の確認や管理に向いている「コレクションHアルバム」「フォルター」で表示形式を切り替えられるほか、撮影した日付での並び替えも可能一覧表示から個別表示にすると画像編集機能を呼び出せる

フォトの動作が鈍い場合はGIMPを使おう!
GIMPで画像を編集おう

クラウドに保存して共有も簡単! One Noteで自由に文書作成
OneNoteとは、10に標準搭載されているノートやメモの用途で使用するアプリケーション、簡易的な文書編集機能を利用することもでき、書体や文字の色を変更したり、段落や箇条曹きスタイルを素早く適用したりすることも可能また.画像を貼り付けたり、任意の相手と共有したりなど、ノートやメモからさまざまなアイデアやビジネスチャンスへと発展させる可能性を秘めている‥

One Noteがスムーズに動かない場合はワードパッドで代用しよう!ワードパッドで文書な作成する

マシン負荷に関係なくどのみちLiveメールからは乗り換えが必須
Vista標準メーラーだったLiVeメールがサポート終了
Windows Vistaで標準メールアプリだった「Windows Liveメール」.Windows 10の標準メーラーと比べるとmm能で使いやすかったが、4月でVistaのサポートが終了するため、どちらにしろメールアプリは乗り換える必要がある
同梱パッケージ「Windows Essentials」も配布停止
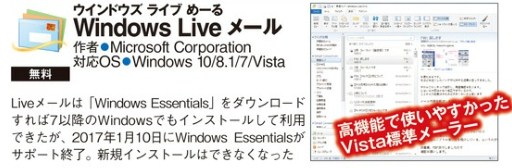
軽いメーラーを使いたいなら10標準のアプリを選=こぞべし!
Windows 10標準のメールアプリは動作が軽い
OSを10にアップク・レートした状態で主要メーラーのマシン負荷を比較標準メーラーのメモリー負荷はThunderblrdに比べるとかなり低いので、マシンパワーが低い場合は新しくメーラーをインストールするより、そのまま標準メーラーを使うのがオススメ。ブラウザーでWebメールを利用するのもアリだ。
主要メールアブリでのマシン負荷を比較
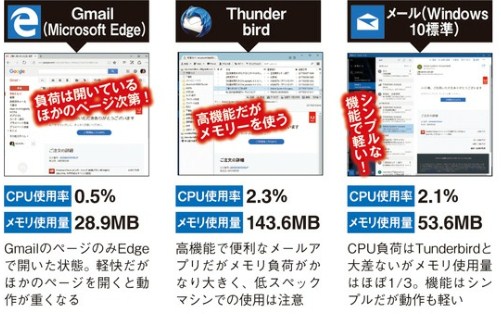
軽さはあるが機能はもの足りないので注意!
Winsows 10の標準メールアプリは、軽い動作に見合う程度のシンブルな機能しか実装されていないない。これまでLiveメールのような便利なメーラーを使っていたユーザーには物足りないだろう。

Edgeのような動作の軽いブラウザーでWebメールを利用するのもアリ!
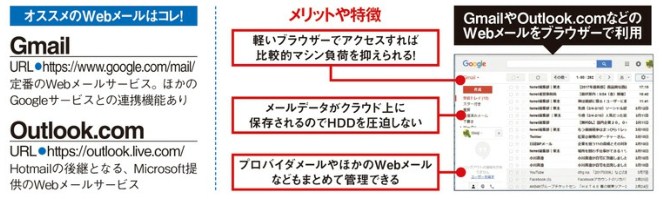
軽いブラウザーならメールの操作も軽くなる
ブラウザーからアクセスして利用するWebメール。GmailなどのWebメールでは、そのサービスが提供するメール以外にほかのWebメールやプロバイダーメールの登録・利用にも対応。Edgeなど動作の軽いブラウザーでアクセスすれば、少ないマシン負荷でメールが使える、Webメールではそのサービス以外のメールも使える!
Gmailでほかのメールアカウントも便えるようにする
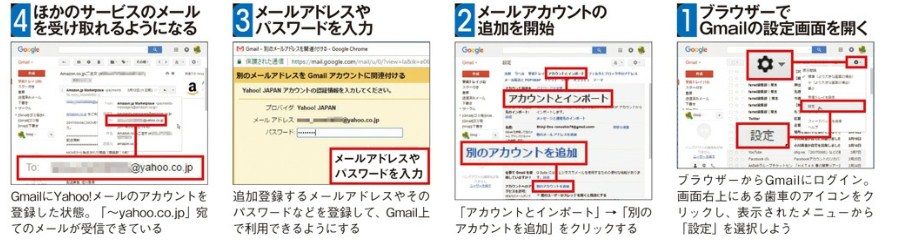
そ才でもThunderbirdを使いたいなら設定を見直して使用メモリーを減らす!
検索速度と引き換えに動作を軽快にする方法もある
やはりThunderbirdの便利な機能は捨てがたい、古い低スペックマシンでもなんとか使いたいというユーザーは、Thunderbirdを軽くする方法を実行しようそのひとつが、メッセージ検索をスムーズに行うための索引ファイルの削除だ。検索には時間がかかるようになってしまうが、Thunderbird自体の勣作は鰹くなるので検討してみよう。
メールを自動でフォルダー振り分けできる機能は魅力
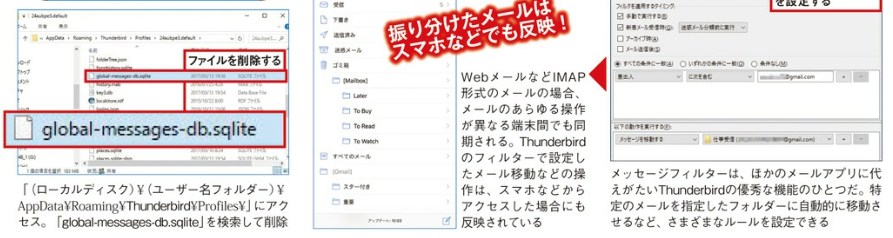
Vista時代のパソコンでも用途によってはまだ活用できる!
Vista時代のマシンでもWindows 10は動作する
実際にVistaとWindows 10の動作要件を比較してみると、必要なスペックはさほど変わらないこれなら10年前のパソコンでも十分クリアできるそ.
Vistaと10の動作要件は実は大差がない
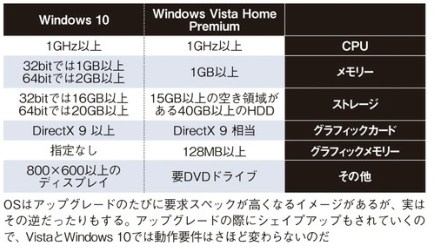
調子が悪くなって放置中のVistaマシンを実際に復活!
今回, Windows 10にアップグレードしてサブマシンとして活用するのは、10年前に発売されたDemの「Inspiron 530」。当時はそこそこ高価なマシンだったので、捨てるのはもったいない。廃棄寸前だったが、このマシンの復活にチャレンジだ。
廃棄予定のVistaマシンをWindows 10マシンに復活
10年前のパソコンを便つて復活にチャレンジ!

10年前のパソコンと聞くと、もうパワー不足で址新の環境には対応できなそうなイメージがある。確かに以前のウィンドウズのアップグレード時には多くの新機能が追加されるので、それ相応のマシンスペックが喫求されることもあった。しかし、vista以降のウィンドウズでは機能の追加と並行して、OSのシェイプアップも行われている。このため、新しいウィンドウズでも、動作要件はほとんど変わらないことが多い。つまり、vistaマシンでも十分ウィンドウズ10を動かすことができるのだ。もちろん'最新3Dゲームや映像柑集、グラフィック作業となると術は重いが、ネットやメール、簡単な文書の作成、音楽再生などは問題ない。便利なサブマシンを作るため、まずはパソコンを復活させてみよう。
まずは不調の原因がどこにあるのかをしっかり見極めることが最優先!
パソコンを起動してみてその状況で原因を予測する
古いパソコンを復活させるためには、まず不調の原因を特定する必要がある。それには、一度起勣してみるのが一番だ。電源を入れた際の状況で原因を予測していこう、古いパソコンの電源を入れてみた際、パソコンの電源が入り、画面に文字が表示されるようならば症状としてはかなり軽度, Windowsの入れ直しだけで調子が戻ることもある、パーツ交換が必要な場合でも、特に故障が多いのはHDDなので、まずはHDDの交換を試してみるのが最通だ。HDDは価格も下がっているし、もし見込み遣いでHDDが余ってしまっても、外付けとして使うなどの活用法も多い。
起動の状況で不調の原因はある程度.予測や絞り込みができる
古いパソコンの電源を入れてみた際、パソコンの電毒が入り、画面に文字が表示されるようならば症状としではかなり軽度。Windowsの入れ直しだけで調子が戻ることもある。パーツ交換が必要な場合でも、梓に故障が多いのはHDDなので、まずはHDDの文換を試してみるのが最通だ。HDDは価格も下がりでいるし、もし見込み遠いでHDDが余づでしまつでも、外付けとして使うなどの活用法も多い。

今回はHDDの交換で対応!
BIOSはs動するのでHDDの交換で対応!
今回のケースではパソコンに電源も入り、画面も表示される。しかし、Wlndowsは起動しない。つまり、HDDが死んでいるということ。そこで、HDDを交換するのだが、ちよつと高速化を期待してSSHDに換装することに決定。次ページから作業開始だ。

CPUやマザーポートか原因の場合にはコストや手間を考えて優活させるかを判断
CPUやマザーボードが原因で、パソコンに電源すら入らないといった場合には、復活させるべきかをよく考えたはうがいいだろう。同じマザボやCPUなどもネットで探せば見つかるが、そこそこ高価ほかに文換するパーツがないかを見極めてから判断しよう。

標準アプリではできない受信通知や複数アカウントの全検索もOK!
フリーソフトなしで快適なパソコン操作は成り立たない!
インターネットを経由するメールは、家庭や仕事、プライベートなどでも、いまや必須の連絡手段。しかし、標準の「メール」アプリではできることに限界がある。とくに機能のカスタマイズやメール受信のリアルタイム通知など、快適な利用に欠かせないフリーソフトを追加しよう。
マルチアカウント対応のThunderbirdメールを自由自在に使い分けろ!
標準メールにはできない機能を富に搭載!
「Thunderbird」は、複数のメールアカウントを登録し、それぞれで受信フォルダーを切り替えたり、送信メールアカウントを切り替えたりできる。また、機能拡張によるアドオン追加も魅力のひとつである。
1.アカウントの設定画面を呼び出す
画面右上にある「メニュ-」アコンから[オプション」→[アカウント設定」をクリヅクしようメールアカウントの
2.追加画面痴態ゞ
画面左下にある「アカウント操作」→メールアカウントを追加」をクリックする
3.アカウント情報を入力する
登?したいメールアドレスとパスワード、表示するユーザー名を入力し、【続ける]をクリック

4.接続方式を選択する
マルチ端末対応の「IMAP」形式か、パソコンだけで使用する「POP3]形式のどちらかを選択する登録したメールアカウントの情報を確認する
5.登録したメールアカウントの設定画面が
表示される確腿して問題や修正が必要なけれぱ「OK」をグリックしよう
6.時刻や曜日を入力して
スケジュールを作慮左側のカラムに追加したメ一レアカウントか上から2番目に表示される.クリックして使用アカウントを切り替えよう
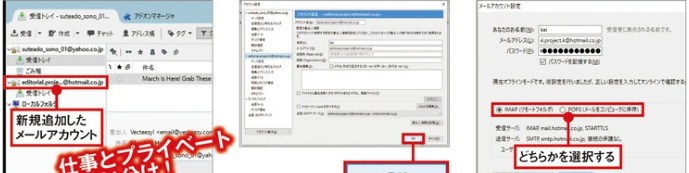
[Tween]なら大きな画面で大量のツイードも楽々管理できる!
ブラウザー連携でアカウント認証も簡単!
「Tween」は、Twitterを表示・管理できるフリーソフト。ユーザーの検索やフォロー、フォロワーの管理なども可能。ブラウザーと連携してアカウントの登録も簡単に実行できる。
1.ソフトを起動して認証画面を呼び出す
ソフトの初回起勣時にTwitterアカウントの登?を行う。「認証開始」をクリックしよう
2.ブラウザーで
認証画面が表示されるフラウザーが起勣してTwitterの連携昭証画面が表示される。「連携アブリを認証」をクリック
1.新規タプ作成画面を
呼び出す任意のフォロワーだけを表示させるには、ファイルメニューの「タフ」から「タブ作成」をクリックする
2.作成するタプの
データを設定タプの名称を入力し、「タフ詳細」で「Lists」を選択したら「OK」をクリックしよう

3.表示された[INコードを入力する
肥証コードが表示されるので控えておき、ソフト側の「PIN入力」に同じ数字を入力する
4.認証を完了して使用準備を整える
「認証しました」と表示されるので「OK」をクリツク。登録されたアカウント名を確認しよう
3.タプで表示されるツイートの種類を表示
Twitterでフォローしているアカウントが「気になるフォロワー」として表示される。「OK」をクリックする
4.専用のタプで重要なツイードを管理
新規タプが作成されるのでクリックすると. 該当フォロワーのツイードを全表示できる
重要なメールを見逃さない!受信メールをリアルタイム通知させる
Howard Email Notifierにメールを設定する
「Howard Email Notifier」は、指定したメールアカウントと連携し、受信したメールをすぐに通知してくれるソフト。GoogleやYahooなどメジャーなアカウントに対応し、TwitterなどSNSの監視もできる。
アップデート後のWindows 10でもまだまだ弱い部分がある!
標準搭戴のアフリだけでは使用に限界かある
クリエイタースアップデートは、標準搭載のアブリが刷新されたり、新規アプリが追加されたりした、しかし、パソコンの性能を最大限に引き出し、使い勝手を向上させるにはまだまだ足りない.が限られているからだ。より快適な機能や操作ができるフリーソフトを活用することで補おう。

必須環境編
基本的な機能である「文字入力」[セキュリティ]「圧縮・解凍」を補強しよう.これらはパソコンで多用する操作だけに、いちいち引つかかるとかなりの時問をロスしてしまう、
オンラインからキーワード情報を収集して楽々文字入力!
最新の流行語もすぐに反映されるので変換の手間かかからない!
「Google日本語入力」は、標準の文字入力機能より高性能。オンラインから最新のキーワード情報を取得し、流行や先端の文字にも一発で変換できる。スムーズな文章作成に欠かせない。
アップデートしたからといっても万能ではない!
最新のOSに.更新したからといって、あらゆるパソコン操作が万能になったわけではない標準搭載のアプリでは不町能な機能や処理があるので、フリーソフトの使用は不町欠だ‘基本設定やインターネット、マルチメディア、写真管理、ジネス、ファイル竹理など、それぞれのジャンルで補完しよう特に基本設定はあらゆるパソコン操作の根底を支える部分なので、これら3種類のフリーソフトは忘れずにインストールしておきたいインターネットではメール閔辿の機能を補允しておくと便利『.高解像度の動画を楽しみたいなら、マルチメデイアの動画ソフトは必須また、標準アプリのフォトではできない編集や変換機能もオススメ.そのほかにも、PDFやバックアップ系のフリーソフトも要チェックである。
Windows Defenderけではダメ堅固に守れるソフトを導入せよ!
Windows Defenderより高性能なセキュリティ
「アバスト無料アンチウイルス」は、最新のウイルス定義ファイルを利用でき、常駐監視や送受信メールのウイルスチェックなども可能。ネットワーク上の怪しい機器の脅威も発見できる。
1·パソコンの脅威をスキャンする
[ステータス]タプを選択すると現在の状況か表示される。「スマートスキャンを実行」をクリヅクしよう
2.スマートスキャンで
安全性を確保スマートスキャンか実行される。ワンクリックでパソコンを総合的に診断してくれる
3.空いている時間に自動でスキャンさせる
パソコンの非使用時こスキャンさせると便利「ブロテクシ1ン」タフを選択して「アンチウイルス」をクリックする
4.スキャンの設定画面を呼び出す
3種類のスキャン項目を表示する[その他のスキャン」をクリック
5.スケジュール機能を開く
指定した領域をスキャンする画面が表示される.「カスタムスキャンを作成」をクリックしよう
6.時刻や曜日を入力して
スケジュールを作成毎日、毎週、毎月などの間隔や、実施時刻、曜日などを入力し、「OK]をクリヅクしよう

64ビット&マルチコア対応で高速処理が可能な圧縮・解凍ソフト【CubelCE】
ハソコン搭載CPUの数に応して高速処理を設定
「CubelCE」は、右クリックから呼び出せる圧縮・解凍ソフト、複数CPU搭載のパソコンで使用するCPUの数を設定できたり、解凍前に中身を表示できたりする。
