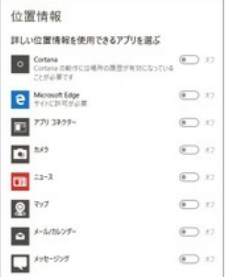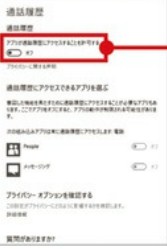標準アプリで動かない場合は推奨アプリケーションで代用しよう!
サードパーティー製アプリケーションならサクサク快適に使える!
ビスタから10にアップグレードしたら、まずはインストールされている標準のアプリケーションをチェックしてみよう、バージョンアップしたもの、見知らぬ最新のものなど、さまざまなアプリケーションがあるはずだ。またビスタレベルのパソコンスペックでも、快適なサードパーティー製アプリケーションもオススメまずは標準のアプリケーションを起動してみよう!

動畫編
動画は標準アプリよりVLC Media Playerがオススメ!

ビスタユーザトには見慣れないアブリもあるト・
ビスタから10にアップグレードすると、坊本的にすべての標準アプリケーションが受け継がれる。それらはバージョンアップしたものがほとんどだが、なかにはDVDを再生するアプリケーションがない、呵像のプレビューでは新規アプリケーションの「フォト」が閔連付けられているなど、操作に戸惑う場面に遭遇するかもしれない。まずはインストールされている標準のアプリケーションを起動し、操作感や什様変更の部分などを確認しよう。もし、スペックの低さが原因で動作が爪い、正常な処理ができないなどの問題が発生したら、それぞれ対応するサードパーティー製のアプリケーションに乘り換えるのが得策だ。CPU使用率やメモリー占有率の低いオススメのアプリケーションを紹介する。
音樂編
Windows Media Playerに音楽の再生はおまかせしよう!
最新の[windows Media Player」のバージコンは12なか(こはヒスタ時代から使っていたユーザーもいるかもしれない音楽はもちろん動画も再生できる点は変わらないが、対応している動画コーデックの種類はお世辞にも多くはない動画を再生する場合は前ページで紹介している「VLC Media Player Iがオススメなので、WindowsMedia Playerは音楽再生専用アプリケーションとして使おう

Windows Media Playerが重い場合はWINAMPを使おう!
WINAMPに音楽を登録する
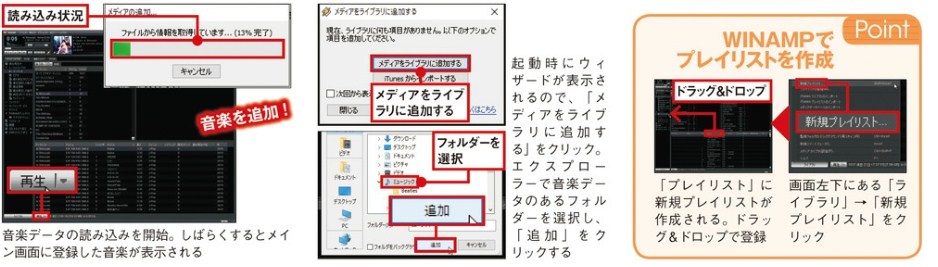
プレビューはもちろん編集もできるフォトで画像関係はオールOK!
ウィンドウズ10から導入された|フォト心、画像の閲覧兼編用の標準アプリケーション動作が軽くて取り回しやすく、搭截されている画像編集機能も優秀なので、撮影した写真の確認や管理に向いている「コレクションHアルバム」「フォルター」で表示形式を切り替えられるほか、撮影した日付での並び替えも可能一覧表示から個別表示にすると画像編集機能を呼び出せる

フォトの動作が鈍い場合はGIMPを使おう!
GIMPで画像を編集おう

クラウドに保存して共有も簡単! One Noteで自由に文書作成
OneNoteとは、10に標準搭載されているノートやメモの用途で使用するアプリケーション、簡易的な文書編集機能を利用することもでき、書体や文字の色を変更したり、段落や箇条曹きスタイルを素早く適用したりすることも可能また.画像を貼り付けたり、任意の相手と共有したりなど、ノートやメモからさまざまなアイデアやビジネスチャンスへと発展させる可能性を秘めている‥

One Noteがスムーズに動かない場合はワードパッドで代用しよう!ワードパッドで文書な作成する

マシン負荷に関係なくどのみちLiveメールからは乗り換えが必須
Vista標準メーラーだったLiVeメールがサポート終了
Windows Vistaで標準メールアプリだった「Windows Liveメール」.Windows 10の標準メーラーと比べるとmm能で使いやすかったが、4月でVistaのサポートが終了するため、どちらにしろメールアプリは乗り換える必要がある
同梱パッケージ「Windows Essentials」も配布停止
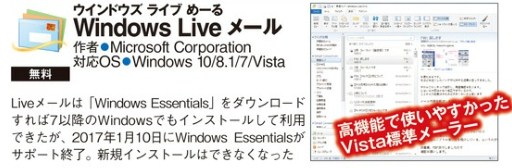
軽いメーラーを使いたいなら10標準のアプリを選=こぞべし!
Windows 10標準のメールアプリは動作が軽い
OSを10にアップク・レートした状態で主要メーラーのマシン負荷を比較標準メーラーのメモリー負荷はThunderblrdに比べるとかなり低いので、マシンパワーが低い場合は新しくメーラーをインストールするより、そのまま標準メーラーを使うのがオススメ。ブラウザーでWebメールを利用するのもアリだ。
主要メールアブリでのマシン負荷を比較
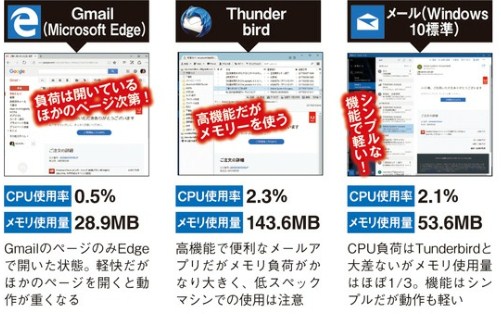
軽さはあるが機能はもの足りないので注意!
Winsows 10の標準メールアプリは、軽い動作に見合う程度のシンブルな機能しか実装されていないない。これまでLiveメールのような便利なメーラーを使っていたユーザーには物足りないだろう。

Edgeのような動作の軽いブラウザーでWebメールを利用するのもアリ!
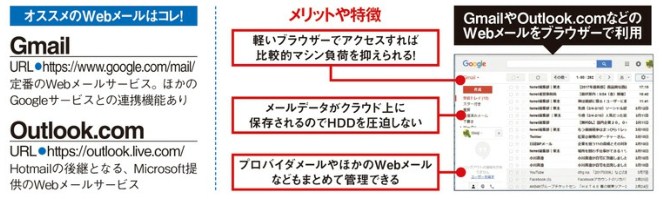
軽いブラウザーならメールの操作も軽くなる
ブラウザーからアクセスして利用するWebメール。GmailなどのWebメールでは、そのサービスが提供するメール以外にほかのWebメールやプロバイダーメールの登録・利用にも対応。Edgeなど動作の軽いブラウザーでアクセスすれば、少ないマシン負荷でメールが使える、Webメールではそのサービス以外のメールも使える!
Gmailでほかのメールアカウントも便えるようにする
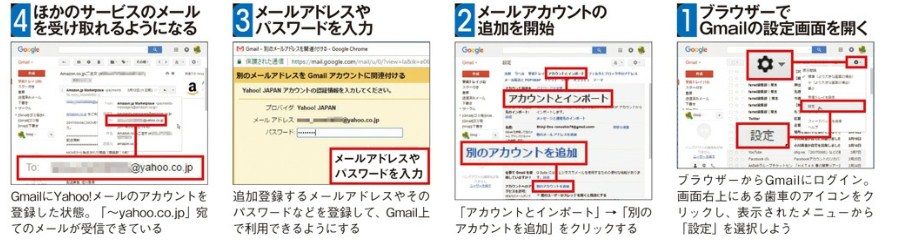
そ才でもThunderbirdを使いたいなら設定を見直して使用メモリーを減らす!
検索速度と引き換えに動作を軽快にする方法もある
やはりThunderbirdの便利な機能は捨てがたい、古い低スペックマシンでもなんとか使いたいというユーザーは、Thunderbirdを軽くする方法を実行しようそのひとつが、メッセージ検索をスムーズに行うための索引ファイルの削除だ。検索には時間がかかるようになってしまうが、Thunderbird自体の勣作は鰹くなるので検討してみよう。
メールを自動でフォルダー振り分けできる機能は魅力
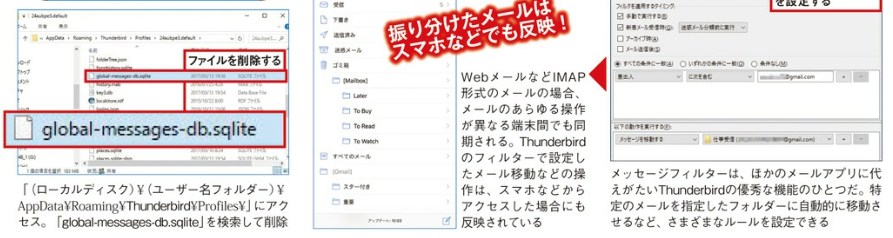
Vista時代のパソコンでも用途によってはまだ活用できる!
Vista時代のマシンでもWindows 10は動作する
実際にVistaとWindows 10の動作要件を比較してみると、必要なスペックはさほど変わらないこれなら10年前のパソコンでも十分クリアできるそ.
Vistaと10の動作要件は実は大差がない
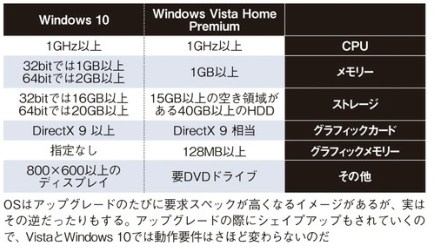
調子が悪くなって放置中のVistaマシンを実際に復活!
今回, Windows 10にアップグレードしてサブマシンとして活用するのは、10年前に発売されたDemの「Inspiron 530」。当時はそこそこ高価なマシンだったので、捨てるのはもったいない。廃棄寸前だったが、このマシンの復活にチャレンジだ。
廃棄予定のVistaマシンをWindows 10マシンに復活
10年前のパソコンを便つて復活にチャレンジ!

10年前のパソコンと聞くと、もうパワー不足で址新の環境には対応できなそうなイメージがある。確かに以前のウィンドウズのアップグレード時には多くの新機能が追加されるので、それ相応のマシンスペックが喫求されることもあった。しかし、vista以降のウィンドウズでは機能の追加と並行して、OSのシェイプアップも行われている。このため、新しいウィンドウズでも、動作要件はほとんど変わらないことが多い。つまり、vistaマシンでも十分ウィンドウズ10を動かすことができるのだ。もちろん'最新3Dゲームや映像柑集、グラフィック作業となると術は重いが、ネットやメール、簡単な文書の作成、音楽再生などは問題ない。便利なサブマシンを作るため、まずはパソコンを復活させてみよう。
まずは不調の原因がどこにあるのかをしっかり見極めることが最優先!
パソコンを起動してみてその状況で原因を予測する
古いパソコンを復活させるためには、まず不調の原因を特定する必要がある。それには、一度起勣してみるのが一番だ。電源を入れた際の状況で原因を予測していこう、古いパソコンの電源を入れてみた際、パソコンの電源が入り、画面に文字が表示されるようならば症状としてはかなり軽度, Windowsの入れ直しだけで調子が戻ることもある、パーツ交換が必要な場合でも、特に故障が多いのはHDDなので、まずはHDDの交換を試してみるのが最通だ。HDDは価格も下がっているし、もし見込み遣いでHDDが余ってしまっても、外付けとして使うなどの活用法も多い。
起動の状況で不調の原因はある程度.予測や絞り込みができる
古いパソコンの電源を入れてみた際、パソコンの電毒が入り、画面に文字が表示されるようならば症状としではかなり軽度。Windowsの入れ直しだけで調子が戻ることもある。パーツ交換が必要な場合でも、梓に故障が多いのはHDDなので、まずはHDDの文換を試してみるのが最通だ。HDDは価格も下がりでいるし、もし見込み遠いでHDDが余づでしまつでも、外付けとして使うなどの活用法も多い。

今回はHDDの交換で対応!
BIOSはs動するのでHDDの交換で対応!
今回のケースではパソコンに電源も入り、画面も表示される。しかし、Wlndowsは起動しない。つまり、HDDが死んでいるということ。そこで、HDDを交換するのだが、ちよつと高速化を期待してSSHDに換装することに決定。次ページから作業開始だ。

CPUやマザーポートか原因の場合にはコストや手間を考えて優活させるかを判断
CPUやマザーボードが原因で、パソコンに電源すら入らないといった場合には、復活させるべきかをよく考えたはうがいいだろう。同じマザボやCPUなどもネットで探せば見つかるが、そこそこ高価ほかに文換するパーツがないかを見極めてから判断しよう。

標準アプリではできない受信通知や複数アカウントの全検索もOK!
フリーソフトなしで快適なパソコン操作は成り立たない!
インターネットを経由するメールは、家庭や仕事、プライベートなどでも、いまや必須の連絡手段。しかし、標準の「メール」アプリではできることに限界がある。とくに機能のカスタマイズやメール受信のリアルタイム通知など、快適な利用に欠かせないフリーソフトを追加しよう。
マルチアカウント対応のThunderbirdメールを自由自在に使い分けろ!
標準メールにはできない機能を富に搭載!
「Thunderbird」は、複数のメールアカウントを登録し、それぞれで受信フォルダーを切り替えたり、送信メールアカウントを切り替えたりできる。また、機能拡張によるアドオン追加も魅力のひとつである。
1.アカウントの設定画面を呼び出す
画面右上にある「メニュ-」アコンから[オプション」→[アカウント設定」をクリヅクしようメールアカウントの
2.追加画面痴態ゞ
画面左下にある「アカウント操作」→メールアカウントを追加」をクリックする
3.アカウント情報を入力する
登?したいメールアドレスとパスワード、表示するユーザー名を入力し、【続ける]をクリック

4.接続方式を選択する
マルチ端末対応の「IMAP」形式か、パソコンだけで使用する「POP3]形式のどちらかを選択する登録したメールアカウントの情報を確認する
5.登録したメールアカウントの設定画面が
表示される確腿して問題や修正が必要なけれぱ「OK」をグリックしよう
6.時刻や曜日を入力して
スケジュールを作慮左側のカラムに追加したメ一レアカウントか上から2番目に表示される.クリックして使用アカウントを切り替えよう
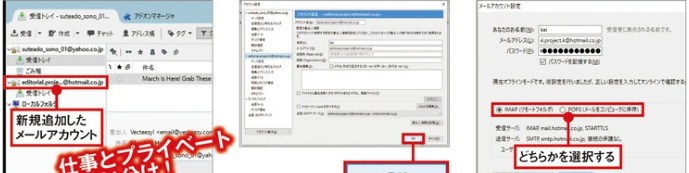
[Tween]なら大きな画面で大量のツイードも楽々管理できる!
ブラウザー連携でアカウント認証も簡単!
「Tween」は、Twitterを表示・管理できるフリーソフト。ユーザーの検索やフォロー、フォロワーの管理なども可能。ブラウザーと連携してアカウントの登録も簡単に実行できる。
1.ソフトを起動して認証画面を呼び出す
ソフトの初回起勣時にTwitterアカウントの登?を行う。「認証開始」をクリックしよう
2.ブラウザーで
認証画面が表示されるフラウザーが起勣してTwitterの連携昭証画面が表示される。「連携アブリを認証」をクリック
1.新規タプ作成画面を
呼び出す任意のフォロワーだけを表示させるには、ファイルメニューの「タフ」から「タブ作成」をクリックする
2.作成するタプの
データを設定タプの名称を入力し、「タフ詳細」で「Lists」を選択したら「OK」をクリックしよう

3.表示された[INコードを入力する
肥証コードが表示されるので控えておき、ソフト側の「PIN入力」に同じ数字を入力する
4.認証を完了して使用準備を整える
「認証しました」と表示されるので「OK」をクリツク。登録されたアカウント名を確認しよう
3.タプで表示されるツイートの種類を表示
Twitterでフォローしているアカウントが「気になるフォロワー」として表示される。「OK」をクリックする
4.専用のタプで重要なツイードを管理
新規タプが作成されるのでクリックすると. 該当フォロワーのツイードを全表示できる
重要なメールを見逃さない!受信メールをリアルタイム通知させる
Howard Email Notifierにメールを設定する
「Howard Email Notifier」は、指定したメールアカウントと連携し、受信したメールをすぐに通知してくれるソフト。GoogleやYahooなどメジャーなアカウントに対応し、TwitterなどSNSの監視もできる。
アップデート後のWindows 10でもまだまだ弱い部分がある!
標準搭戴のアフリだけでは使用に限界かある
クリエイタースアップデートは、標準搭載のアブリが刷新されたり、新規アプリが追加されたりした、しかし、パソコンの性能を最大限に引き出し、使い勝手を向上させるにはまだまだ足りない.が限られているからだ。より快適な機能や操作ができるフリーソフトを活用することで補おう。

必須環境編
基本的な機能である「文字入力」[セキュリティ]「圧縮・解凍」を補強しよう.これらはパソコンで多用する操作だけに、いちいち引つかかるとかなりの時問をロスしてしまう、
オンラインからキーワード情報を収集して楽々文字入力!
最新の流行語もすぐに反映されるので変換の手間かかからない!
「Google日本語入力」は、標準の文字入力機能より高性能。オンラインから最新のキーワード情報を取得し、流行や先端の文字にも一発で変換できる。スムーズな文章作成に欠かせない。
アップデートしたからといっても万能ではない!
最新のOSに.更新したからといって、あらゆるパソコン操作が万能になったわけではない標準搭載のアプリでは不町能な機能や処理があるので、フリーソフトの使用は不町欠だ‘基本設定やインターネット、マルチメディア、写真管理、ジネス、ファイル竹理など、それぞれのジャンルで補完しよう特に基本設定はあらゆるパソコン操作の根底を支える部分なので、これら3種類のフリーソフトは忘れずにインストールしておきたいインターネットではメール閔辿の機能を補允しておくと便利『.高解像度の動画を楽しみたいなら、マルチメデイアの動画ソフトは必須また、標準アプリのフォトではできない編集や変換機能もオススメ.そのほかにも、PDFやバックアップ系のフリーソフトも要チェックである。
Windows Defenderけではダメ堅固に守れるソフトを導入せよ!
Windows Defenderより高性能なセキュリティ
「アバスト無料アンチウイルス」は、最新のウイルス定義ファイルを利用でき、常駐監視や送受信メールのウイルスチェックなども可能。ネットワーク上の怪しい機器の脅威も発見できる。
1·パソコンの脅威をスキャンする
[ステータス]タプを選択すると現在の状況か表示される。「スマートスキャンを実行」をクリヅクしよう
2.スマートスキャンで
安全性を確保スマートスキャンか実行される。ワンクリックでパソコンを総合的に診断してくれる
3.空いている時間に自動でスキャンさせる
パソコンの非使用時こスキャンさせると便利「ブロテクシ1ン」タフを選択して「アンチウイルス」をクリックする
4.スキャンの設定画面を呼び出す
3種類のスキャン項目を表示する[その他のスキャン」をクリック
5.スケジュール機能を開く
指定した領域をスキャンする画面が表示される.「カスタムスキャンを作成」をクリックしよう
6.時刻や曜日を入力して
スケジュールを作成毎日、毎週、毎月などの間隔や、実施時刻、曜日などを入力し、「OK]をクリヅクしよう

64ビット&マルチコア対応で高速処理が可能な圧縮・解凍ソフト【CubelCE】
ハソコン搭載CPUの数に応して高速処理を設定
「CubelCE」は、右クリックから呼び出せる圧縮・解凍ソフト、複数CPU搭載のパソコンで使用するCPUの数を設定できたり、解凍前に中身を表示できたりする。
設定に追加された「アプリ」で不要なアプリをアンインストール
設定に追加された「アブV」で不要なアブリをアンインストール新しく設定に追加された「アプリ」では、不要なアプリをアンインストールしたり、ストアアプリをリセットしたりが可能。アプリを管理するうえで、重要な役割をもっているので、しっかり使いこなそう。
アプリの管理方法をしっかりマスターしておこう
ストアアブリの場合は、クリックして「詳細オプション」を開けば.アブリのリセバが不安定な場合は試してみるといいだろう「アプリと機能」の一覧からアンインストールしたいアブリをクックすると、「アンインストール」が表示される、ここからアンインストールできる
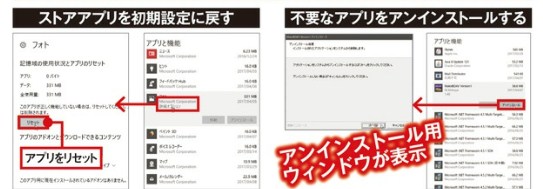
Windows Updateの設定で作業中の急な再起動を回避しよう
アクティブ時間を設定して急な再起動を回避しよう
Windows 10のHomeエディションでは、以前のように更新プログラムの確認だけを行って、適用は自分で好きなときに実行するといったオプションが選べない。このため、作業時に突Windows updateが実行されてパソコンが再起動なんてことも有り得る。この対策として用意されている設定が「アクティブ時間」の設定だ。パソコンを使用する時間帯を設定して、更新を制御する機能だが、設定できる時間が18時間まで延長されているぞ。
周辺機器の問題を回避するため高速スタートアップを無効にしておこう
便利な高速スタートアップも不具合の原因となり得る
Windows 10では「高速スタートアップ」が採用されており、このおかげでスリープからの復旧がこれまでのWindowsとは比べものにならないくらい速い。しかし、この機能はスリープ前と解除時でドライブ構成が一緒であることが前提。スリープ時にUSBメモリーや外付けHDDを抜き挿しすると、エラーの原因となるので要注意だ。
起動時に自動実行されるアプリを制限して起動を高速化する
タスクマネージャーカらスタートアップを編集する
特に新機能というわけではないが、やっておきたいのがスタートアップアプリの見直し。新しいアプリをインストールしていくと、バックグラウンドアブリも増えていく傾向にある。たとえばパソコン起動時にアプリは実行されないが、バックグラウンドでアップデートの確認が自動実行されていたりする、こういった常駐アプリが増えると動作が重くなるので、定期的に見直そう。

コルタナがジャマという場合にはコルタナをオフにじ・rしまおうコルタ
コルタナをオフにする設定項目は前回の大型アップデートで消えた
人によって要/不要が大きく分かれるのが、音声アシスタントの「コルタナ」。以前はオフにする設定があったのだが、前回のAnniversary Updateで設定が消えてしまった。不要な場合は外部アプリなどを使ってオフにしよう。レジストリを変更してコルタナをオフにする場合には十分注意して行おう.
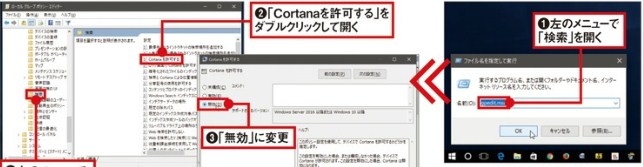
Homeエディションならアプリかレジストリで無効にできる
レジストリから無効にする場合は、「レジストリエテイタ」を起動して「HKEY_LOCAL_MACHINE」から「SOFTWARE」→「Polocies」→「Microsoft」→「Windows」→「WindowsSearch」と展開.[AllowCortana」の値を「O」にすれば、コルタナをオフにすることができる。Homeエディションの場合はグループポリシーを変更できないので、レジストリをいじるしかない、しかし、レジストリはパソコンの起動に大きく影響する部分なので、間違えて別の項目を変えてしまったり、誤操作で消してしまったりするとパソコンが起勤しなくなる。そこで、レジストリにさわらずに変更できる外部アプリがオススメだ。
Microsoft IMEの設定を変更して日本語変換をもつと快適にじて目おこう
使いにくい文節区切りの変換候補設定をオフにする
標準の日本語入力システムとして用意されている「MicrosoftIME」だが、変換範囲を変えようとすると別の箇所まで勝手に変換してしまったりする。これは初期設定で余計なオプションが選択さ。れているせい。の設定から変更ておこう。
強化された「Windows Defenderセキュリティセンター」でパソコンを守る!
最低限これだけはやっておきたいセキュリティ設定
「SmartScreen」は訪問したURL情報をマイクロソフトに送信して.有害サイトのリストと照合する機能、3項目あるか、すべて「警告」を表示してくれる設定にしておくのがオススメ。訪問先を知られたくない場合は「オフ」にしても構わないが、ウェフ閲覧時には注意したい
セキュリティ機能がここに集約されている
新しい「Windows Defenderセキュリティセンター」には、これまでパラパラな場所にあったセキュリティ機能が集められている。アプリ化されているので、スタートメニューから起動することが可能だ。別途セキュリティ対策アプリを使わないなら、しつかり設定しておきたい。
家族の安全を守る「ファミリのオプション」
「Windows Defenderセキュリティセンター」の一番右には「ファミリのオプション」という項目が用意されている。ここから「ファミリ設定」のサイトにアクセスでき、そこで子どものメールアドレスを登録する仕組みだ。登録しておけば、パソコンの使用時問や課金を制限したり、地図上で子どもを探したりといったサービスを利用することができる。

Bluetooth機器を登録しておけば離席時に自動でパソコンをロックできる
登録したスマホが離れれば自動でパソコンがロック
ほかにも新たに追加されたセキュリティ関連の機能として挙げられるのがサインインオプションの「動的ロック」。スマホなどのBluetooth機器をパソコンに登録しておけば、機器がパソコンから離れた際にパソコンを自動ロックすることができる。
「アプリ」や「ゲーム」以外にも設定項目が複数更新されている
コントロールパネルから徐々に項目が移行している
設定アブリが登場し。ここからコントロールパネルを開けるようになったが、クリエイターズアッブデートではさらに、コントロールパネルの複数の項目が設定アプリヘと移動している。また、Windowsマークを右クリックしても、コントロールパネルが開けなくなっている.アクセス方法を確認しておこう
Windowsアイコンを右クリックしてもコントロールパネルは開けない
「コントロールハIネル」を開くには、工クスプローラーで「PC」を開き、アドレス欄の「PC」と左のパソコンアイコンの間にある【>】をクリバフメニューカ・ら「コントロールパネル」を選んで開くと、項目か減-ていることに気付くだろう左下のWindowsマークを右クリヅクすると表示されていた「コントロールパネル」の項目も「設定」に置き換わってしまっでいる
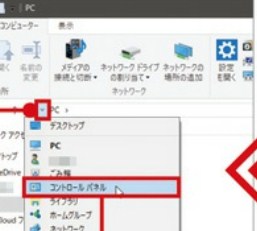
コントロールパネルにアクセスしやすくしておこう
設定アブリヘの移行が進みつつあるが、現状ではまだコントロールパネルでしか設定できない項目も多い。コントロールパネルに素早くアクセスできるよう、デスクトップやスタート画面に表示しておくといいだろう。
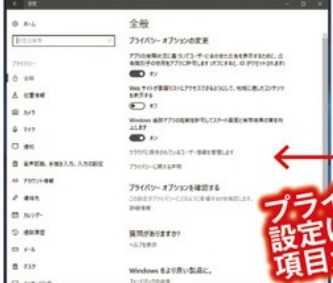
クリアされてしまう設定を含めて全体的に見直そう
クリェイターズアップデートの適用時には、プライバシー設定をはじめとした複数の設定が一度リセットされてしまう。インストール画面で簡単設定を使わずに、自分で各項目を設定し直すこともできるのだが、適川時にはつい流れに任せて簡単設定を使ってしまっているという人も多いだろう。この場合、ほとんどの項目がオンに設定されてしまうため、余計な情報まですべてマイクロソフトに送信してしまうことになる。さらに、不必要な機能までオンにしておくと、パソコンの動作を重くする原因ともなる。今回の人型アップデートでは設定アプリの項目も増えており、コントロールパネルから移動してきている項目もある。新しい設定項目の確認の意味も含め、一度設定をひととおり見直しておくのがベストだ。ここでは、まずやっておきたい必須の設定項目を紹介する。
アップデート後はなによりも先にプライバシー設定を確認しておく!
重要な「プライバシー」は簡単設定だとほとんどがオンになる
Windows 10のインストール時やアップデートの適用時に「簡単設定を使う」を選んでいると、すべての項目がオンになっている可能性が高いぞ
勝手にオンになっている項目がないかチェックしよう
クリエイターズアッブデートの適用後に必ず確認しておきたいのが「プライバシー設定」。アップデート時に一度リセットされてしまうので、簡単設定を使゜ていない場合も見直しておこう。
個人情報の流出を確実に防止!プライバシー設定をすべて見直そう!
プライバシー設定には非常に多くの項目が用意されている。つまり、簡単設定を使ってしまうと、それだけ多くの情報がマイクロソフトに送信されているということ。設定のコツとして、不要な設定は極カオフにしておくのが基本。この際、必要かどうかよくわからない項目も一緒にオフにしておくといいだろう。必要になれば、設定に関するメッセージが表示されるので、そのときにオンにすればいい。