Office Access 2016テーブルを保存するには
テーブルの形式を変えたときは、必ずテーブルを保存しておきましょう。テーブルの変更内容を保存するには、[上書き保存]ボタンを使います。
1.テーブルの上書き保存を実行する
ここでは、基本編のレッスン⓫でフィールドの幅を変更したテーブルを保存する
[上書き保存]をクリック
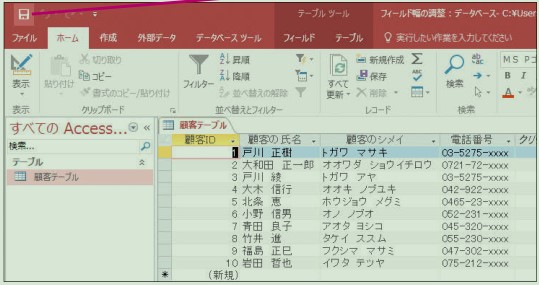
2.[顧客テーブル]を閉じる
テーブルが上書き保存された
上書き保存されたことを確認するため、一度テーブルを閉じる
[顧客テーブルを閉じる]をクリック
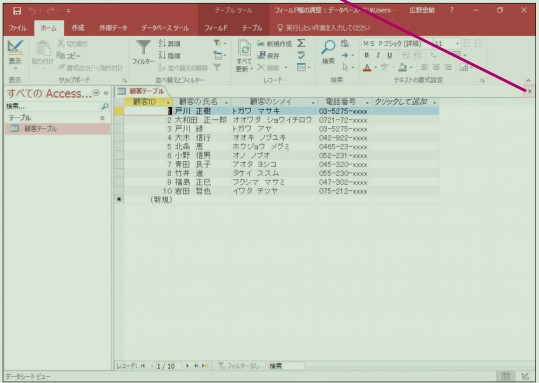
テーブルを保存せずに閉じようとしたときは
テーブルを保存せずに閉じようとすると「テーブルのレイアウトの変更を保存しますか?」という内容のダイアログボックスが表示されます。ここで、[はい]ボタンをクリックするとテーブルを保存できます。テーブルを保存したら次ページのHINT!を参考にテーブルを適切な名前に変更しておきます。[いいえ]ボタンをクリックすると、テーブルに加えた修正がすべて無効になってしまうので注意しましょう。
3.[顧客テーブル]を開く
ナビゲーションウィンドウから[顧客テーブル]を開く
[顧客テーブル]をダブルクリック
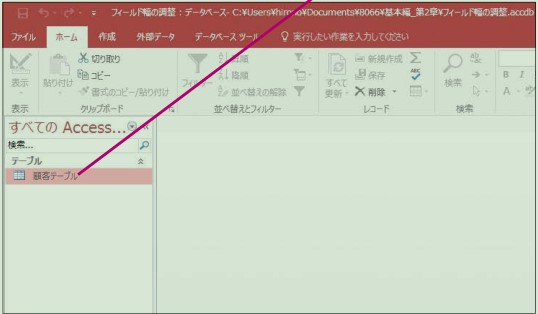
テーブルの名前を変更するには
テーブルの名前は簡単に変更できます。例えば、間違った名前でテーブルを保存してしまったときなどは、以下のように操作しましょう。ただし、テーブルを開いている状態では名前を変更できません。テーブル名を変更するときは、手順2を参考にテーブルを閉じてから、操作を実行してください。
4.フィールド幅の変更結果を確認する
[顧客テーブル]がデータシートビューで表示された
基本編のレッスン⓫で変更したフィールドの幅が正しく保存されていることを確認する
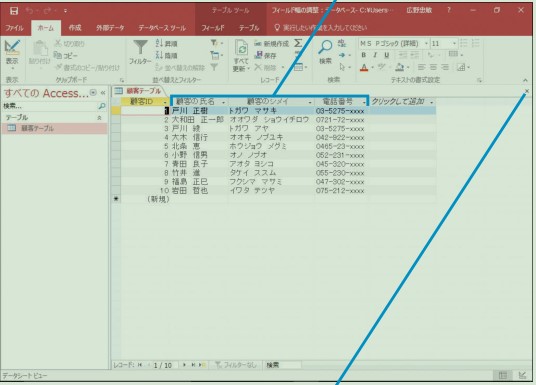
確認できたら手順2の方法で[顧客テーブル]を閉じておく
テーブルの形式を変えたら必ず保存を実行する
Accessの保存とワープロや表計算ソフトの保存では、意味が違うので気を付けましょう。テーブルを保存しなければいけないのは、テーブルの形式(レイアウト)を変えたときです。基本編のレッスン⓫ではフィールドの幅を変更しました。この場合、テーブルが変更されたと見なされ、保存の対象となります。一方、テーブルへのデータの追加や修正といった操作は、操作の実行時にデータベースファイルが自動的に更新されるので保存の必要がありません。テーブルの保存が必要となる操作内容をしっかり覚えておきましょう。
Office Access 2016 フィールドの幅を変えるには
テーブルのデータシートビューでは、それぞれのフィールドがすべて同じ幅で表示されています。見やすくするために、フィールドの幅を調整しましょう。
1.[顧客テーブル]を開く
ナビゲーションウィンドウから[顧客テーブル]を開く
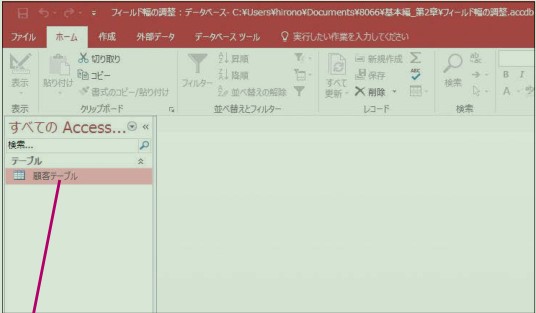
[顧客テーブル]をダブルクリック
[顧客テーブル]がデータシートビューで表示された
フィールドの幅が狭いので、文字の一部が表示されていない
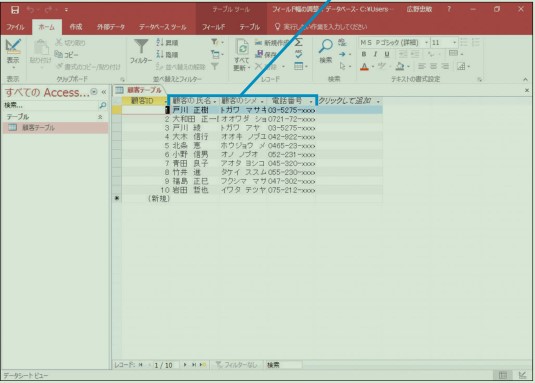
レコードの高さを変更するには
以下のように操作すれば、データシートビューでレコードの高さを変更できます。レコードの高さを変えると、フィールド内に表示しきれないデータを2行以上で折り返して表示できます。なお、高さの変更はすべてのレコードに適用されます。
2.[顧客の氏名]フィールドの幅を調整する
フィールドの幅を調整する
ここにマウスポインターを合わせる
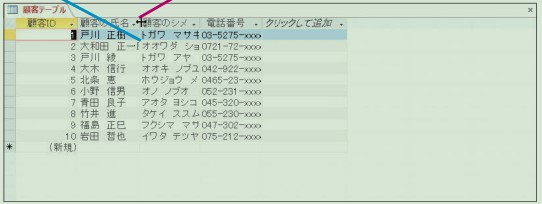
ドラッグ操作でも幅を変更できる
フィールド名の境界線をマウスでドラッグすると、フィールドの幅を自由に変更できます。
3.フィールドの幅が広がった
入力されている文字数に合わせて[顧客の氏名]フィールドの幅が広がった
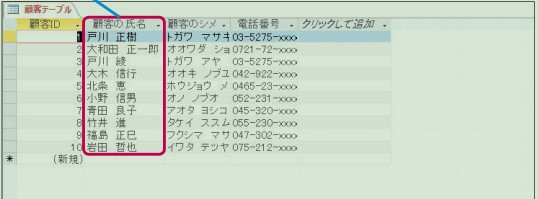
手順2で間違ってフィールド名の▼をクリックしてしまったときは、フィルターのメニューが表示されます。[キャンセル]ボタンをクリックして、再度操作をやり直しましょう。
4.残りのフィールドの幅を調整する
手順3を参考に残りのフィールドの幅を調整
フィールドの幅が変更された
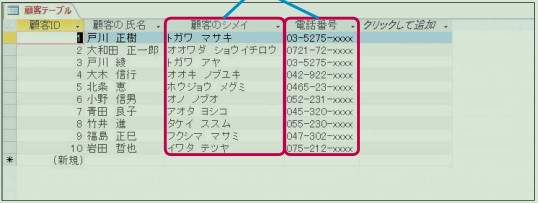
フィールド幅を調整してデータシートを見やすくしよう
テーブルを作った直後は、データシートビューのフィールドはすべて同じ幅になっています。フィールドの幅が狭すぎてデータがすべて表示されないときは、このレッスンの手順で操作すると、フィールドに入力されている最大文字数に合わせて、幅が自動的に広がります。逆に、フィールドの数が多く、1つの画面にたくさんのフィールドを表示したいときは、フィールドの幅を狭くします。入力するデータやテーブルの内容に応じて、フィールドの幅を適切に調整しておきましょう。
MySqlとAccessデータベースの区別について
周知の通りに、phpとasp.netはサイトつくりに必要であり、この前、皆さんに企業サイトつくりをめぐって両者の区別を紹介していたが、多くのウェブマスターはMySQLとAccessデータベースの区別がつかないため、本日両者の区別を簡単に紹介します。
MySQLとAccessは何ですか?
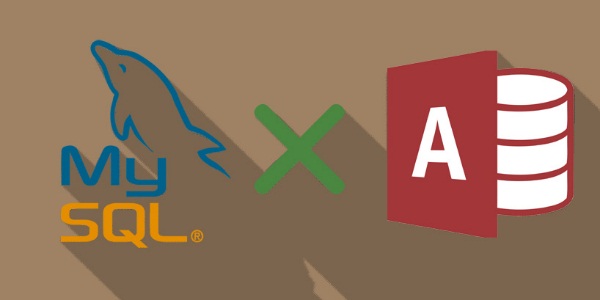
Microsoft Office Accessはマイクロソフト社がデータベースエンジンのグラフィックのユーザインタフェースとソフトウェア開発ツールを一体化したデータ管理システムであり、このシステムは独自の形式でデータをAccess Jetに基づくデータベースエンジンに保存し、データの直接導入或いはデータリンクが可能です。AccessはVisual Basicマクロアセンブリ言語に対応し、対象向けのプログラミング言語であり、各種対象の引用が可能で、DAO(データアクセス対象)、ActiveXデータ対象とその他数多くのActiveXモジュールを含みます。
MySQLはオープンソースの関係型データ管理システムです。関連データベースはデータを各テーブルに保存し、スピードアップを実現しました。MySQLのSQL言語はデータベースアクセスに使用される最も常用な標準化言語であり、その特徴はサイズが小さく、速く、コストが低く、オープンソースにあります。オープンソースなので、数多くの中小型サイトは全体的コストを削減するため、MySQLをサイトのデータベースにしているそうです。
MySQLとAccessの区別
MySQLの特徴:安価で、一般的に無料で、ネットワークロードが低く、検索しやすく、簡単にアプリのバックアップが可能で、操作しやすく、また様々のデータ形式に柔軟性のあるオープンデータベース・コネクティビティ(ODBC)で対応可能です

Accessの特徴:使い方が理解しやすく、操作しやすく、開発効率が高いです。
価格:MySQLは一般ユーザには無料で使用可能だが、内蔵の形でMySQLを使用し或いはMySQLのビジネス向けのソフトウェアのみを使用する場合、少しライセンス費用を支払う必要があり、それはAccessよりやや高いです。
同時発生処理:Accessは処理可能なアクセス数は無限だが、アクセスが同時発生処理の限界値内でなければなりません。MySQLのデフォルトアクセス数は最大100名のユーザだが、オンラインで大量な資料のやりとりを行っても、Mysqlの検索最適化に大きな影響を与えることがありません。
資料更新スピード:Windows 98にて同じハードウェアとサイズのデータにより数十万のデータを処理する場合、MySQLのデータ更新スピードは明らかにAccessを上回るが、対象構造を処理する場合、AccessはMySQLを上回ります。テーブルとインデックスをつくる場合、MySQLはテーブルをロックするため、大量データ処理時のスピードが落ちます。
構造の最適化:MySQLはそれ自体ではなく、ハードウェアの最適化のみを必要とします。Accessのデータベースは性能が高く、当然これはサイトの構造設計に関わっています。MySQLは外部接続に対応しておらず、いかにアクセスIOを最低値に減少させるか、1つか複数のCPUをいかに高速運行状態、及び適切な帯域幅に保つかが最適化の注意点であり、実際の設計とデータ検索の言語ではありません。
データバックアップ:MySQL DumpはAccessより優れて安定したバックアップデータをアウトプットします。比較すれば、Accessでは1つのMDBファイルをコピーしてバックアップにするのみで、更にMySQlのバックアップが破損しても、その復元は破損したMDBファイルより遥かに簡単だと言えます。
MySQlデメリット:複雑な関連性機能の処理ができず、イベント処理とイベントの提出/撤回に対応していません。MySQlは外部接続と参考完全性制限に対応しないため、複雑資料関係のアプリには向かない一方、Accessは対応しています。またMySQlにはプロセス保存とトリガーがなく、複数のテーブルを1つのイベントプロセスにて更新を完成させる場合、MySQLのスピードが落ちます。

検索性やセキュリティを重視!書類ならではの管理方法がある
PDF化した書類ファイルの管理方法
OCR処理やグラウトを最大限に活用しよう
テキスト化した書類データは内容で目的のファイルを検索できるので、可能ならば事前にOCR処理を行っておきたい。ほかの機器やユーザーと書類を共有したい場合は、グラウトの利用もおすすめ。手もとのHDDから重要なデータが消失してしまった場合のバックアップにもなる。
バックアップや他人との共有はセキュリティの高いグラウトに
重要な書類の保存はセキュリティの高さに定評のある「BOX」がオススメ
個人情報のつまった重要な書類ファイルをグラウトに保存する場合は、特にセキュリティの高さにに定評のある「BOX」がおすすめ。真にセキュリティ性が発揮されるのはメインであるビジネスプランだが、それらで培われたノウハウやシステムは無料
の個人用プランでも信頼できる。エクスプローラー感覚で手軽に使る「box」
個人情報のつまつたデータの管理は注意が必要
58~61ぺLンの手順でテキスト化した書類データの人きなメリットは、ファイルを名前ではなく内容で検索できる点だ、全文検索アプリを使えば、ファイル名ではなくファイルの内容に合まれるテキストデータから目的のファイルを見つけることができる 佃人情報のつまった重要書類のデータは、セキュリティ性も重要だ環境によっては、ほかのユーザーにデータが見られないよう、パスワードをかけるといった処理も必要になるデータをグラウトに保存すればバックアップやほかのユーザーとの共有ができ便利だが、このような場合もなるべくセキュリティ性の高いサービスを利用することを心がけたいこのように、書類データの管理には書類データならではの方法や意識が必要になってくるので注意しよう.
個別のスキャンでPDF化した書類をひとつのPDFにまとめて管理する
給料明細などの書類も年ごとでひとつのファイルにまとめられて便利
たとえば給料明細なら同じ年度ごとなど、同じ内容のファイルはまとまっていたほうが管理しやすい。個別にデジタル化してファイルがバラバラの場合は、ひとつのファイルに結合しよう。「CubePDF Utilithy」なら無料無制限でPDFファイルを結合できる。
複数のPDFをひとつのPDFに結合する
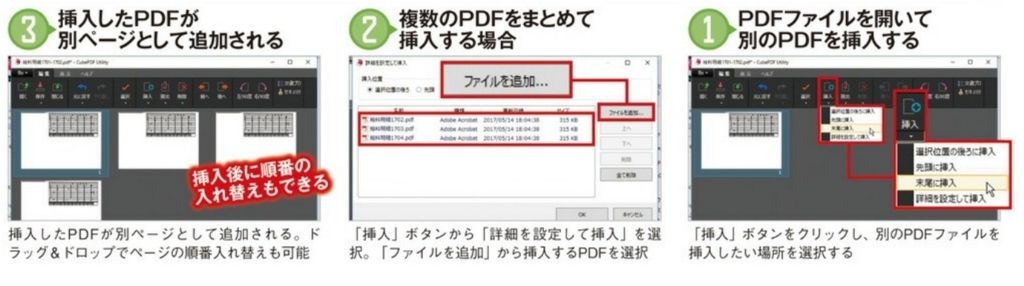
書類の内容に含まれる文字列で 目的のファイルを検索する
書類に含まれる文字列でファイルを検索する

テキスト化した書類を全文検索アプりで探し出す
「探三郎」はファイルを名前ではなく内容に含まれる文字列で検索できる、いわゆる全文検索アプリだ。OCR処理、つまり「テキスト検索可能なファイルとして保存」した書類データは、このアブリを使えばすぐに見つけ出すことができる。
他人に見られてはいけない個人情報のつまった書類にはパスワードをかける
パスワードのほかに特定のファイルを鍵にもできる
機密性の高いファイルには暗号化が必要。「アタッシェケース」はドラッグ&ドロップしたファイルやフォルダーの暗号化が可能だ。パスワードのほか、特定のファイルを暗号化解除キーにもできる。
ブラグインを導入して邦楽の歌詞取得機能を強化!
(各種ソフトウェア製品を販売する)
ファイルを追加するだけでさまざまな機能を追加できる
ここではブラグィンによる機能拡張の一例を解説する。MusicBeeは歌詞表示機能を備えているが、邦楽にはほとんど対応していない。そこで、ほとんどの楽曲に対応できるように、複数の歌詞サイトを追加しておこう。機能拡張とはいえ、手順はプラグインファイルをダウンロードして、所定のフォルダーにコピーするだけなので簡単だ。
ブラグインを入手してプラグインフォルダーにコピ二する

MusicBeeを起動。「編集」→「設定」の「タグ (2)」タプで、「歌詞」棚の右端に表示されている「…」ボタンをクリックする

初期状態でチェックが入っているものはすべて外し、追加した上記5つにチェックを入れる。さらに矢印をクリックして上位に設定しておこう
設定画面に設定が反映されているかどうか確認する。「再生中の~」と「プロンブトを~」の2項目にもチェックしておくこと
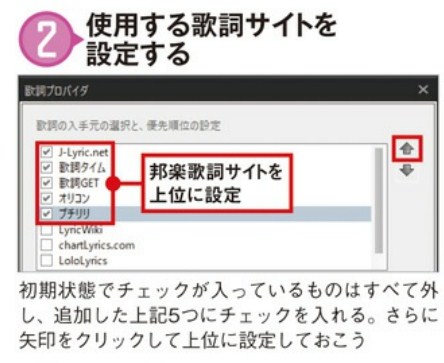
「設定」→「レイアウト(1)」から「パネル構成設定」を開き、「右サイドバー」に「歌詞」を追加してチェック。右側はチェックしない
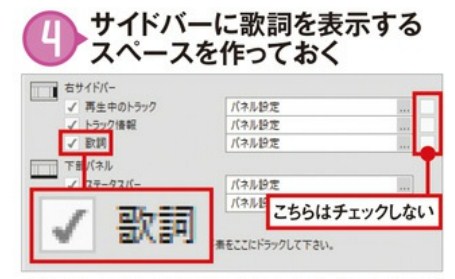
曲を再生すると、タグ情報をペースに歌詞を取得して表示できる。曲やアーティスト情報などのタグは正しく入力しておこう

バラバラになっている音楽形式を変換じ統一する
ポータプルプレイヤーを使う場合は統一が必須
音楽ファイルにはさまざまな形式があるため、違う形式のファイルが混在することがよくある。 MusicBeeで再生するだけならそれでも問題はないが、ポータプルプレイヤーによっては非対応のものもある。対応した形式に統-しておこう。
MP3とAAC形式は別ファイルが必要
MusicBeeで「MP3」か「AAC」形式に変換する場合は、別途プログラムが必須になる。ダウンロードして、MusicBeeのインストールフォルダー内にある「CODEC」フォルダーにコピーしておこう。その後、MusicBeeを再起勁すればいい。
MusicBeeの変換機能で他形式に一括変換する!
MusicBeeのメイン画面で、他形式に変換したい曲を選択する。アルバムやアーティスト単位でまとめて選ぶことも可能だ
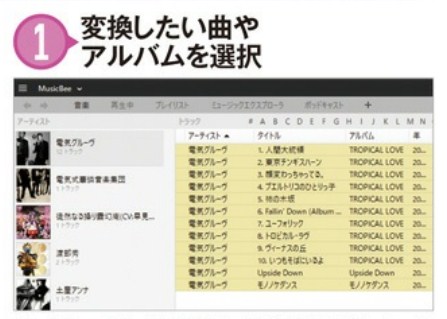
「ツール」→「フォーマットの変換」を開く_変換する形式と音質を選択し、上図の項目にチェックを入れて「進む」をクリックする
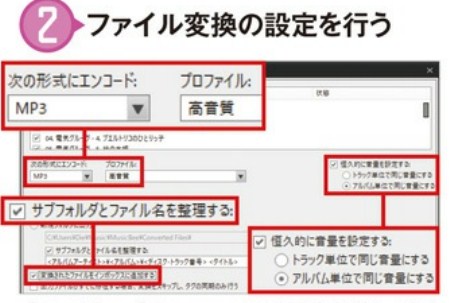
変換後は変換前のファイルと同じフォルダーに出力され、自動的にライブラリへ登録される。そのままポータブルプレイヤーに転送することも可能
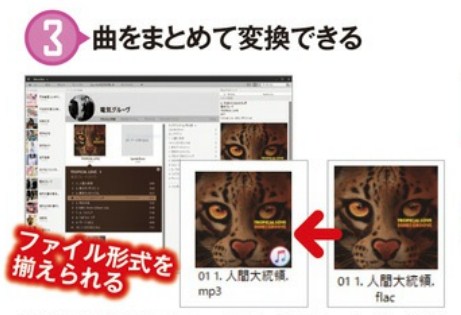
スマホや携帯プレイヤーとライブラリを同期させる
MusicBeeはiTunesなどと同じく、スマホやポータブルブレイヤーと同期して音楽ファイルを転送できる。ブレイヤーを接続したら自動的に同期できるように設定を行おう。さまざまな端末の同期に対応しているが、検出できない場合はMusicBeeを最新バージョンにしてみよう。
「編集」→「設定」から「デバイス」メニューを開き「mtpデバイスを検出する」にチェック。これで対応ブレイヤーが自動的に検出される
検出したデバイスと同期が可能。同期するコンテンツにチェックをしておくと、以降は接続したときに自動で同期されるようになるため便利だ

動画を上手に管理するにはまずエクスプローラー上で整理
見たい動画ファイルがすぐに見つかる
動画ファイルを管理するうえでまず行いたいのが、エクスプローラー上でのフォルダー分けと、フォルダー内でのリネーム。これだけで、エクスプローラー上で目当ての動画ファイルがすぐ見つかるようになり、さらに管理アプリ上でも読み込んだだけで整理された状態になる。小さな手間だが、ファイル数が増えるほど効果を実感できる。

エンコーダーを使って動画形式を統一する
動画ファイルの変換に力を発揮するアブ^
デジタル化したビデオとともに、DVDやBDも管理したいなら、「HandBrake」で動画ファイルに変換しよう。動画ファイル形式の統一にも活用できる。

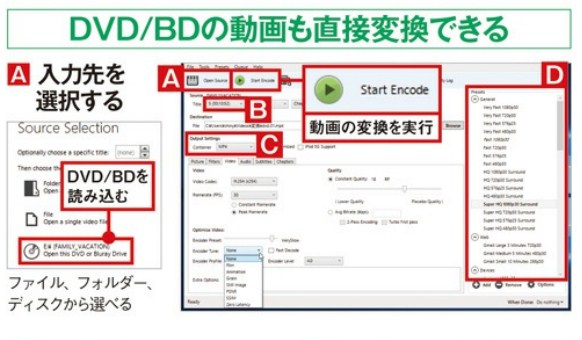
管理アプリを使うまえのひと手間が管理を楽にする
ビデオテープからデジタル化した動画もdvdから変換した動画も、ネットからダウンロードした動画も、管理アプリを使えば一括して管理できる。 ただ、より円滑に管理するためには、事前の準備も重要だ。まずエクスプローラー上で整理をしておくのはもちろん、ファイル形式や解像度などを揃えることで、再生環境を複数用点する必要がなくなる。また、ファミリービデオにありがちな不要なシーンをカットすることで、ストレージを節約することができる。 管理には、サムネイルで動画を探せる「ファブムービーアルバム」と、フォルダー構成をそのままタグ化できる「フェンリルFS2」という2本のアプリを紹介。ともに手間をかけずに動画を管理できるので、好みに応じて選ぼう。
不要なシーンをカット編集して再生に最適な動画ファイJレを作成
ファイル容量を縮小してストレージを節約
動画ファイルからムダなシーンをカットすれば、ファイルサイズが小さくなりストレージの節約にもなる。「Avidemux」を使えば、カット後も劣化なしで動画ファイルを保存できるので、積極的に利用したい。

A.ファイル形式の編集
カット編集後の動画ファイルの保存設定.基本はオリジナル形式だが、別形式への変換も行える
B.動画のプレビュー
読み込んだ動画ファイルのプレビュー、実際にシーンをチェックしながらカット位置を決定できる
C.シークバー
動画の再生位置を表す。ポイントを左右に移動することで再生位置の変更も可能
D.再生&編集ボタン
動画の再生や逆再生、カット範囲の指定などを行うためのボタン
不要なシーンをカットしてから無変換で保存する
Avidemuxでは、選択した範囲内をカットできる。つまり、10分間の動画の3分~7分までを保存したいときには、0分~3分と、7分~10分という2ヵ所をカットする必要がある。なお、カット編集は動画の先頭から順に行う必要はない。また、カットした動画を保存する際には、「Video Output」「Audio Output」を「COPY」のままにしておけばファイルの変換が行われないため、劣化する心配がない。
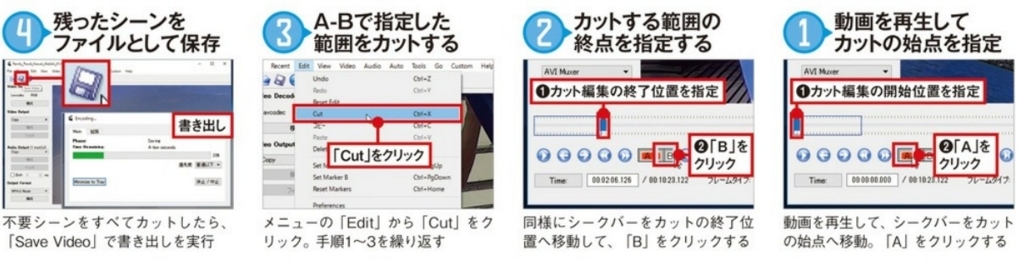
動画形式の変換や画質の調整にも対応
無劣化でのカット編集以外にも、Avidemuxには動画および音声フォーマットの変換や、各種フィルター機能が備わっている。変換機能はファイル形式を統一したいときに、フィルター機能は画質の調整を行いたいときに有効な機能。必要に応じて活用してほしい。
