データベースファイルを開くには
[開く]の画面を表示する
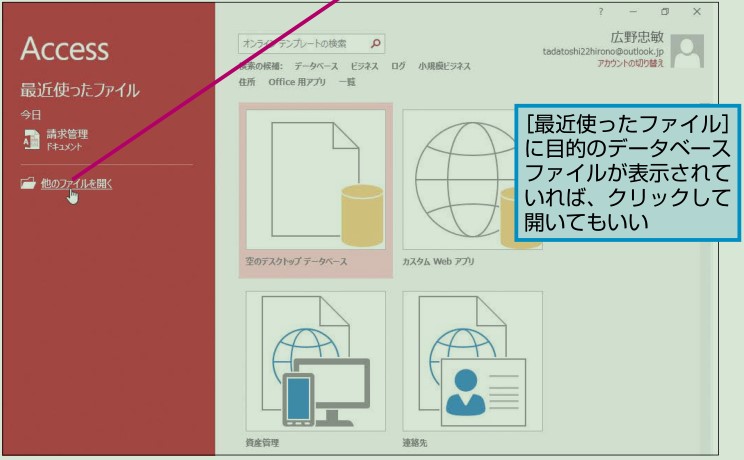
Access 2016を起動すると、 [最近使ったファイル]の一覧が表示されます。[最近使ったファイル]には、Accessで作成したり開いたりしたことがあるデータベースファイルの名前が表示され、ここから簡単にデータベースファイルを開けます。[最近使ったファイル]に開きたいデータベースファイルが表示されていて、ファイルを移動したり、削除していなければクリックで素早く開けるので試してみましょう。
[ファイルを開く]ダイアログボックスを表示する
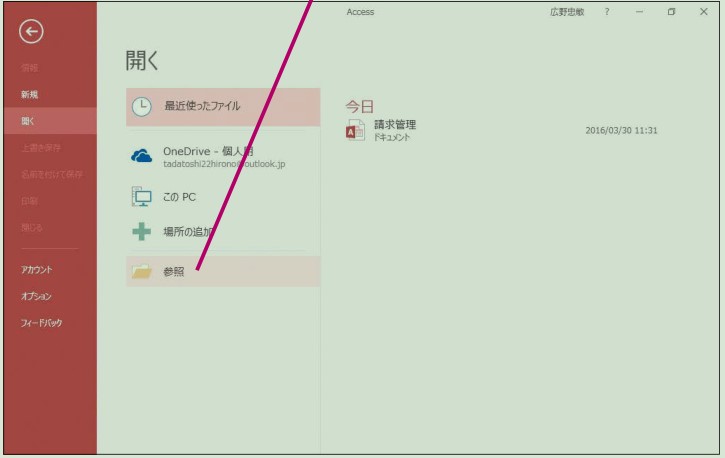
Accessの標準設定では、データベースファイルに含まれているマクロが実行されないようになっています。そのため、データベースファイルを開くたびに[セキュリティの警告]が表示されます。データベースファイルにマクロが含まれていなくても必ず表示されるので、手順4の方法でデータベースファイルを有効にしましょう。なお、コンテンツを有効化してマクロの実行が許可されたデータベースファイルを同じパソコンでもう一度開いたときは[セキュリティの警告]が表示されません。
データベースファイルを選択する
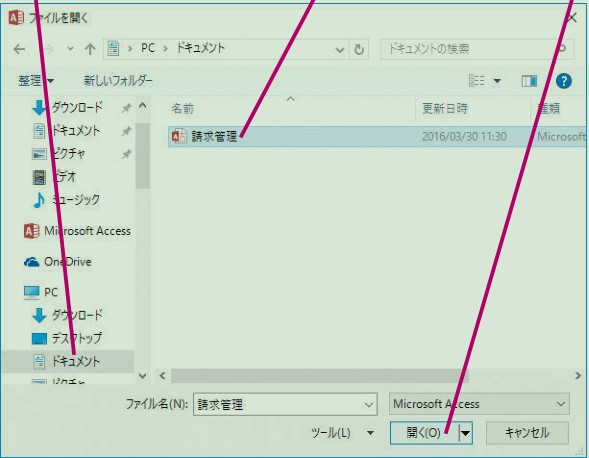
Access 2016では、Access 2013以前のバージョンで作成したすべてのデータベースファイルを開けます。バージョンの違いはアイコンの形で判別できます。ただし、Access 2003/2002とAccess 2000のファイル形式の場合、アイコンでは区別ができません。ファイルを開くとタイトルバーに「(Access 2002 - 2003ファイル形式)」のようにファイル形式が表示されるので、タイトルバーをよく確認してください。
コンテンツを有効にする
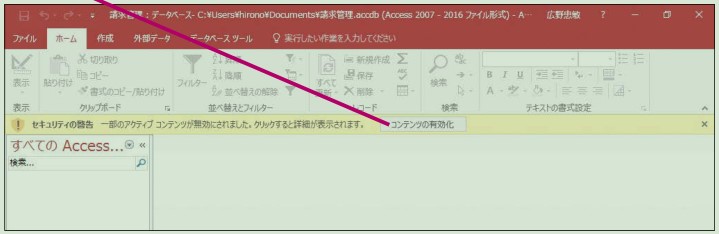
作成済みのデータベースファイルを使って作業をしたいときは、Accessを起動した後でデータベースファイルを開きましょう。確実なのは[ファイルを開く]ダイアログボックスでデータベースファイルを開く方法です。なお、Accessのデータベースファイルは、複数のバージョンで同じファイル名を付けられます。場合によって、「名前は同じで作成したAccessのバージョンが違う」ということもあります。上のHINT!を参考にデータベースファイルのファイル形式をよく確認しましょう。
テーブルの基本を知ろう
Accessでデータを蓄えておく場所を「テーブル」といいます。パソコンを使わずにデータを管理するときは、名刺入れやバインダーなどを使います。テーブルは、名刺を管理するための「名刺入れ」や、「書類を管理するためのバインダー」などに相当します。この後のレッスンでは、テーブルを作成する方法や、テーブルにデータを入力する方法、一度作成したテーブルを自由に編集する方法などを紹介します。ここでは、テーブルが「いろいろなデータを蓄積するための入れ物」だということを覚えておきましょう。
テーブルには複数のビューがある
テーブルには「データシートビュー」や「デザインビュー」などのビューがあります。データシートビューはテーブルにデータを入力するためのビューです。一方、デザインビューは文字通りテーブルをデザインするためのビューで、テーブルにどのようなデータを入力するのか、データの内容は数値なのか、文字なのかといったことを設定します。例えば、 [郵便番号]というフィールドがあったとき、「入力するのは文字(テキスト)で、10文字まで」という内容を設定できます。
「ビュー」って何?
「ビュー」とは、テ ーブ ル など のAccessのオブジェクトをどのように表示して作業するのかを決める機能です。テーブルだけではなく、フォームやレポートなど複数のビューに切り替えて作業ができます。
複数のテーブルを作成できる
1つのデータベースファイルには複数のテーブルを作成できます。複数のテーブル同士を関連付けるリレーションシップの機能を使うと、複雑なデータベースも作れます。テーブル同士を関連付ける方法については、活用編で詳しく紹介します。
大量のデータを管理できる
Accessなどのデータベースの最大の特長は、大量のデータを管理できるということです。大量のデータと聞くと、「データを探すのに時間がかかる」というイメージを持つかもしれません。しかし、どんなに大量のデータが入力されていても目的のデータを瞬時に探し出せるほか、特定の条件に一致するデータだけを素早く抽出できます。これらもデータベースの特長です。
Accessのデータベースが管理できるデータ件数に制限はなく、1つのデータベースファイルにつき最大2GBまでのデータを入力できます。対して、Excelでは、入力できる行が約100万行という制限があり、大量のデータを入力すると検索が遅くなるという違いがあります。テーブルは見ためが表なので、Excelなどの表計算ソフトと役割や機能を混同しがちですが、データベースと表計算ソフトは全く違うものなのです。
Access 2016の画面を確認しよう
実際にAccessの操作を行う前に、画面を見ておきましょう。Access 2016の画面には、リボンやタブなどのほかに「ナビゲーションウィンドウ」が表示されます。
Access 2016の画面構成
Accessの画面は、大きく3つの要素で構成されています。1つ目はファイル操作のボタンや項目がある「リボン」です。リボンには、 [ファイル]や[ホーム]など、機能ごとにいくつかのタブがあります。2つ目は、データベースファイルのオブジェクトが表示される「ナビゲーションウィンドウ」です。テーブルやフォームなどのオブジェクトの内容は、ナビゲーションウィンドウの右側に表示されます。リボンには、たくさんのボタンや項目がありますが、はじめからすべての機能を覚える必要はありません。本書のレッスンを進めて、使う頻度の高い機能を順番に覚えていきましょう。
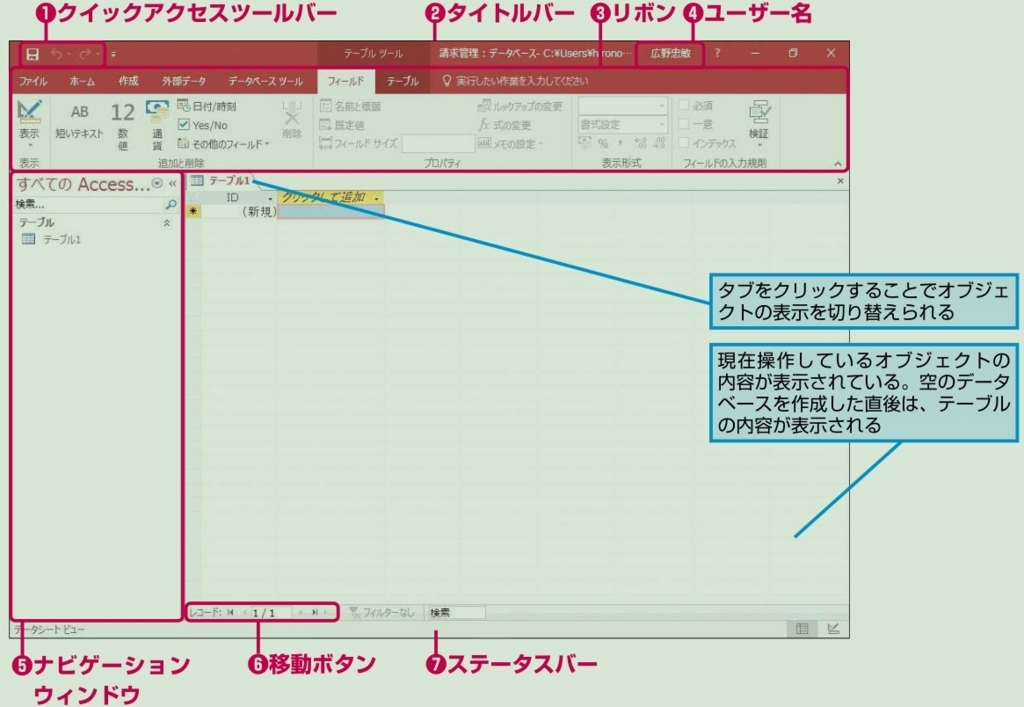
❶クイックアクセスツールバー
常に表示されているので、目的のタブが表示されていない状態でもすぐにクリックして機能を実行できる。よく使う機能のボタンも追加できる。
❷タイトルバー
データベースファイルのある場所とファイル名、ファイル形式が表示される。Access 2016のデータベースファイルは、「(Access 2007-2016ファイル形式)」と表示される。
❸リボン
さまざまな機能のボタンがタブごとに分類されている。

❹ユーザー名
Microsoftアカウントでサインインしているユーザー名が表示される。Officeにサインインしていないときは、ユーザー名ではなく「サインイン」と表示される。
❺ナビゲーションウィンドウ
テーブル、フォーム、クエリ、レポートなどデータベースファイルのオブジェクトの一覧が表示される。
❻移動ボタン
[先頭レコード]ボタン(≤)や[前のレコード]ボタン(≤)、 [次のレコード]ボタン(≥ )、[最終レコード]ボタン(≥ )をクリックして、表示しているレコードを切り替えられる。中央に編集中のレコード番号と合計のレコード数が表示される。
❼ステータスバー
編集している表示画面など、作業状態が表示される領域。作業によって表示内容が変わる。
リボンには2つの表示モードがある
リボンはマウスの操作に適した「マウスモード」とタブレットなどでタッチ操作をするのに適した「タッチモード」の2つの表示方法で切り替えができます。マウスモードでは標準のリボンやボタンが表示されますが、タッチモードに切り替えるとボタンの間隔が広がるので、タブレットで操作をしているときにボタンをタッチしやすくなります。クイックアクセスツールバーに[タッチ/マウスモードの切り替え]ボタンが表示されていないときは、[クイックアクセスツールバーのユーザー設定]‐[タッチ/マウスモードの切り替え]をタッチしてボタンを表示しましょう。
ナビゲーションウィンドウの役割を覚えよう
Accessを使い始める前に、Accessの画面を覚えておきましょう。Accessの画面は、リボンやナビゲーションウィンドウなどで構成されています。その中でもナビゲーションウィンドウはAccessを使う上で重要なウィンドウです。テーブルやフォーム、クエリ、レポートなどのオブジェクトはナビゲーションウィンドウに表示され、そこからオブジェクトを開けます。
●データベースファイルの役割を理解しよう
Accessでデータベースを扱うときは、データを蓄える機能(テーブル)や、データを入力するための機能(フォーム)、データを抽出するための機能(クエリ)、データを印刷するための機能(レポート)を利用します。これらの機能を1つにまとめる役割を果たすのが、「データベースファイル」です。データの保存先や、入力フォーム、抽出などがバラバラのファイルで管理されるよりも、「データベースファイル」という1つのファイルになっている方がデータベース全体を分かりやすく管理できるのです。
Accessでデータベースを扱うときは、まず空のデータベースファイルを作ることから始めます。データベースファイルを作成すると、Accessの画面にはナビゲーションウィンドウが表示されます。ナビゲーションウィンドウは、データベースファイルに含まれている「オブジェクト」が表示されるAccessの最も基本となるウィンドウです。以降の章では、ナビゲーションウィンドウを使ったデータベースのさまざまな操作と役割を紹介します。少しずつ覚えていきましょう。
Accessを使うには
Accessを使って実際にデータベースを作る前に、Accessの起動方法と終了方法を覚えておきましょう。Accessが起動し、手順4の画面が表示されたら準備が完了します。
Windows 10でAccessを起動
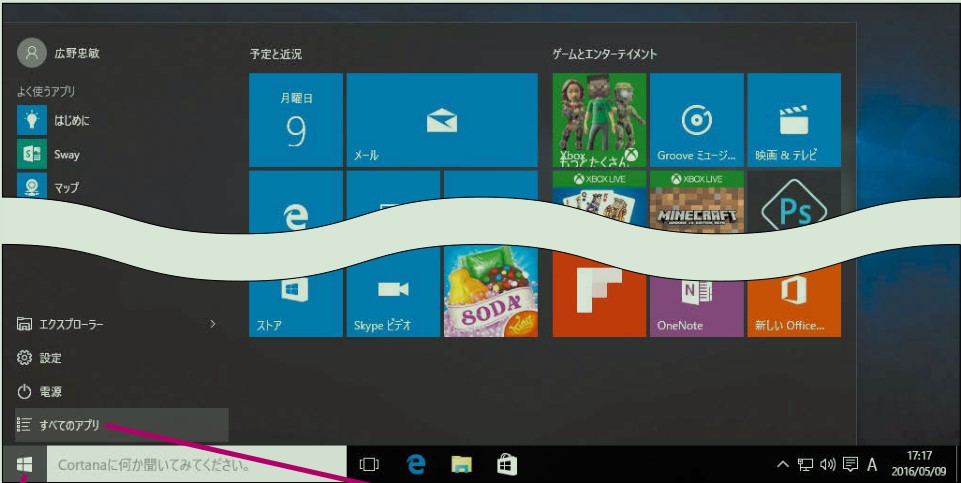
[スタート]をクリック
[すべてのアプリ]をクリック
注意 Windows 10の[スタート]メニューおよび[スタート]メニューに表示される内容はバージョンアップによって変更される場合があります
Accessを起動する
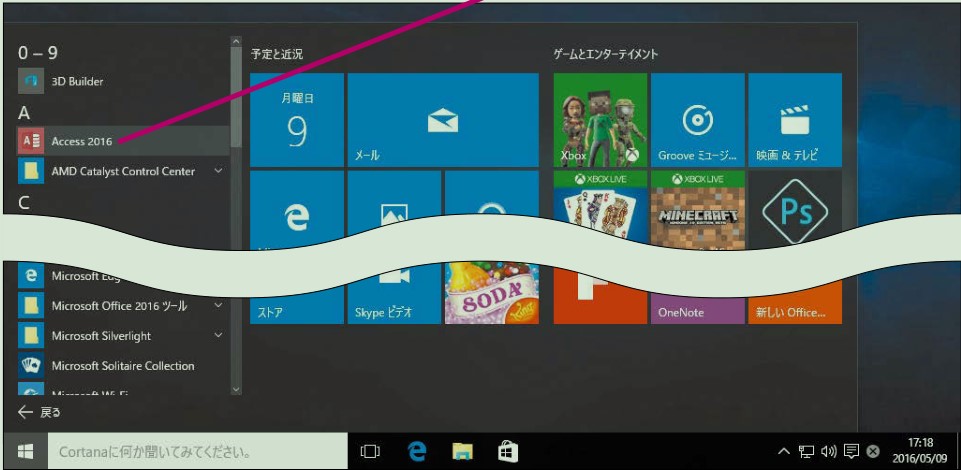
[すべてのアプリ]が表示された
[Access 2016]をクリック
Windows 7でAccessを起動するには
Windows 7では、以下の手順でAccessを起動できます。[スタート]メニューにAccessがないときは、パソコンにインストールされていません。付録2を参考にAccessをインストールしましょう。
-
[スタート]をクリック
-
[すべてのプログラム]をクリック
-
[Access 2016]をクリック
Accessの起動画面が表示された

Accessが起動した
Accessが起動し、Accessのスタート画面が表示された
スタート画面に表示される背景画像は、環境によって異なる
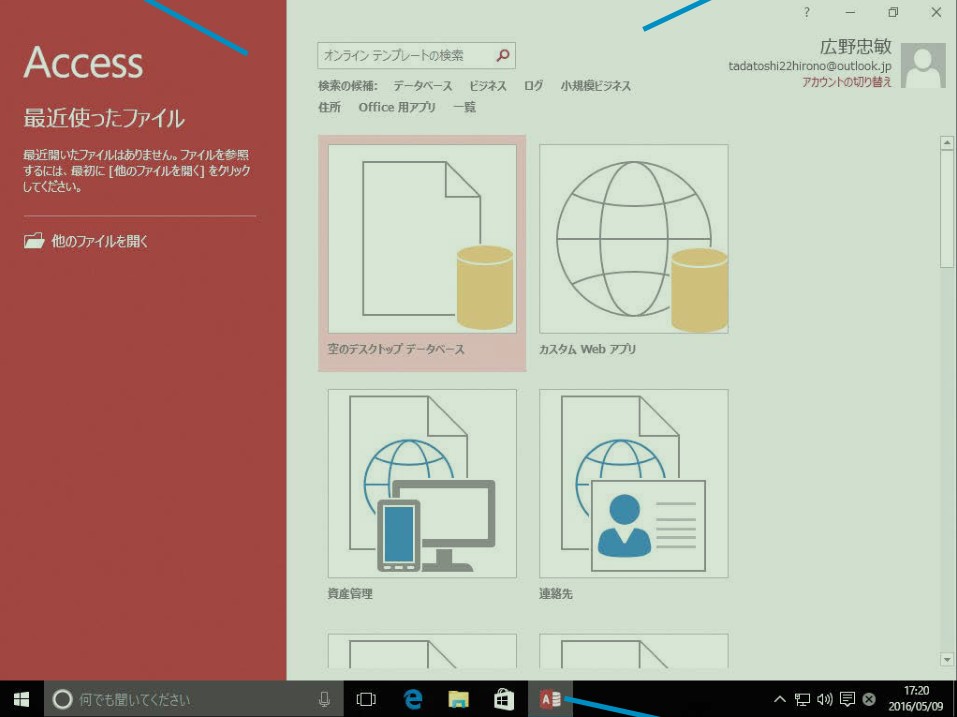
Microsoftアカウントを使うと何ができるの?
Microsoftアカウントとは、マイクロソフトがインターネットで提供するさまざまなサービスを使うためのアカウントのことです。それらのサービスの中にはOneDriveと呼ばれるクラウドストレージ サービスが あります。AccessではOneDriveにデータベースファイルを保存したり、OneDriveに保存したデータベースファイルを読み込んで作業したりすることができます。本書では、MicrosoftアカウントでOfficeにサインインした環境での操作を紹介します。
Microsoftアカウントでサインインするには
MicrosoftアカウントでサインインしていないWindows 8.1やWindows 7でも、いつでもAccessからMicrosoftアカウントでサインインできます。詳しくは付録2を参照してください。
Accessを終了する

Accessをデスクトップから起動できるようにするには
タスクバーにAccessのボタンを表示しておくと、デスクトップから素早くAccessを 起 動 で き ま す。 頻 繁 にAccessを使いたいときに便利なので覚えておきましょう。
Windows 8.1でAccessを起動
Accessを検索して起動するには[スタート]メニューやスタート画面にAccessが見つからないときは、検索を実行しましょう。Windows 10ではCortana(コルタナ)の検索ボックスに「Access」と入力すると、Accessの検索と起動ができます。検索ボックスを表示するにはWin+ Q キーを押しましょう。Windows 8.1ではWin + Qキーを押すと検索チャームが表示されるので、「Access」と入力して検索しましょう。

[Access 2016]をクリックすると、Accessを起動できる
Accessの起動と終了を覚えよう
Accessなどパソコンのソフトウェアは使う前に起動する必要があります。また、使い終わったら終了しなければなりません。Windows 10やWindows 7では[スタート]メニュー、Windows8.1ではアプリビューからソフトウェアを起動するのが一般的です。ここでは、起動と同様にソフトウェアを終了する方法も覚えておきましょう。
MS Accessの概要-Access 2016
Access 2016はリレーショナルデータベースと呼ばれるソフトです。データベースソフトは万能なソフトウェアで、データベースソフトの使い方を覚えれば、ほかのデータ管理ソフトを購入する必要はありません。Access 2016とデータベースの知識があれば、ハガキや封筒のあて名書きといった単純作業のほか、請求管理や在庫管理、財務会計といった複雑な業務に利用できるようになります。
しかし、データベースというと「何となく難しそう」という理由で敬遠している人も多いのではないでしょうか。そこで、本書では基本編と活用編の2部構成で、データベースを知らない人や、Access 2016をまったく触ったことのない人を対象に、データベースの基礎から応用まで丁寧に解説しました。
基本編では簡単な名簿のデータベースを作りながら、データベースの基礎的な考え方やAccess 2016の基本操作を解説します。基本編を読めば、初めてAccess 2016を使う人 やデータベースにまったく触れたことがない人でも、簡単なデータベースを作れるようになることでしょう。
活用編では請求管理のデータベースを作りながら、リレーショナルデータベースの基礎、クエリを使った複雑なデータの抽出方法、実際に業務に使えるレポートを作成する方法、マクロの使い方など、実践的なAccess 2016の使い方を解説します。
データベースを使えば、およそ考えられるすべてのデータを管理して活用できるようになります。本書とAccess 2016をきっかけにデータベースの世界に触れていただければ幸いです。データベースを使ったことがない人、これからデータベースを使いたいと思っている人、Accessを使うように言われて途方に暮れている人、データベースで挫折してしまった経験がある人はぜひ本書を手に取ってみてください。きっと今までできなかったことができるようになるはずです。
