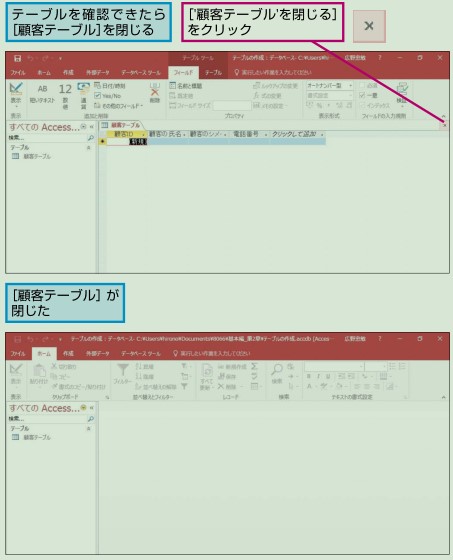動画を上手に管理するにはまずエクスプローラー上で整理
見たい動画ファイルがすぐに見つかる
動画ファイルを管理するうえでまず行いたいのが、エクスプローラー上でのフォルダー分けと、フォルダー内でのリネーム。これだけで、エクスプローラー上で目当ての動画ファイルがすぐ見つかるようになり、さらに管理アプリ上でも読み込んだだけで整理された状態になる。小さな手間だが、ファイル数が増えるほど効果を実感できる。

エンコーダーを使って動画形式を統一する
動画ファイルの変換に力を発揮するアブ^
デジタル化したビデオとともに、DVDやBDも管理したいなら、「HandBrake」で動画ファイルに変換しよう。動画ファイル形式の統一にも活用できる。

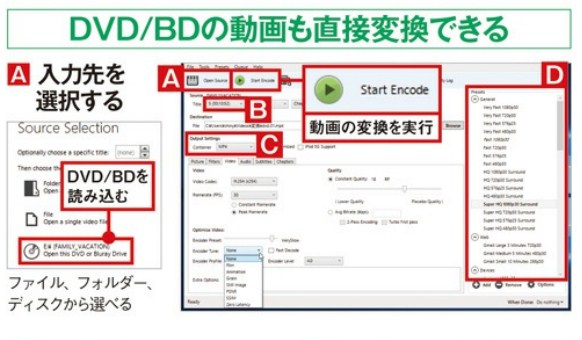
管理アプリを使うまえのひと手間が管理を楽にする
ビデオテープからデジタル化した動画もdvdから変換した動画も、ネットからダウンロードした動画も、管理アプリを使えば一括して管理できる。 ただ、より円滑に管理するためには、事前の準備も重要だ。まずエクスプローラー上で整理をしておくのはもちろん、ファイル形式や解像度などを揃えることで、再生環境を複数用点する必要がなくなる。また、ファミリービデオにありがちな不要なシーンをカットすることで、ストレージを節約することができる。 管理には、サムネイルで動画を探せる「ファブムービーアルバム」と、フォルダー構成をそのままタグ化できる「フェンリルFS2」という2本のアプリを紹介。ともに手間をかけずに動画を管理できるので、好みに応じて選ぼう。
不要なシーンをカット編集して再生に最適な動画ファイJレを作成
ファイル容量を縮小してストレージを節約
動画ファイルからムダなシーンをカットすれば、ファイルサイズが小さくなりストレージの節約にもなる。「Avidemux」を使えば、カット後も劣化なしで動画ファイルを保存できるので、積極的に利用したい。

A.ファイル形式の編集
カット編集後の動画ファイルの保存設定.基本はオリジナル形式だが、別形式への変換も行える
B.動画のプレビュー
読み込んだ動画ファイルのプレビュー、実際にシーンをチェックしながらカット位置を決定できる
C.シークバー
動画の再生位置を表す。ポイントを左右に移動することで再生位置の変更も可能
D.再生&編集ボタン
動画の再生や逆再生、カット範囲の指定などを行うためのボタン
不要なシーンをカットしてから無変換で保存する
Avidemuxでは、選択した範囲内をカットできる。つまり、10分間の動画の3分~7分までを保存したいときには、0分~3分と、7分~10分という2ヵ所をカットする必要がある。なお、カット編集は動画の先頭から順に行う必要はない。また、カットした動画を保存する際には、「Video Output」「Audio Output」を「COPY」のままにしておけばファイルの変換が行われないため、劣化する心配がない。
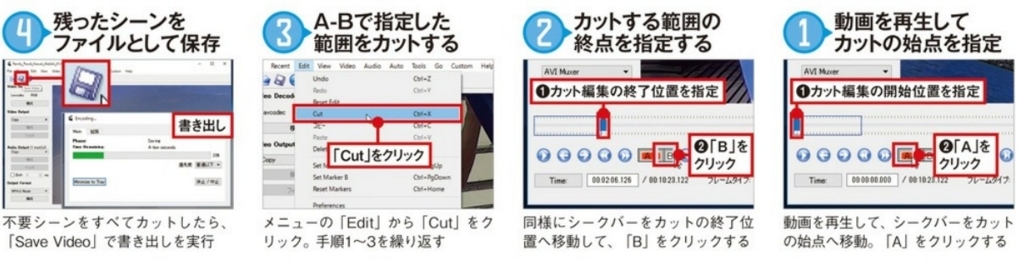
動画形式の変換や画質の調整にも対応
無劣化でのカット編集以外にも、Avidemuxには動画および音声フォーマットの変換や、各種フィルター機能が備わっている。変換機能はファイル形式を統一したいときに、フィルター機能は画質の調整を行いたいときに有効な機能。必要に応じて活用してほしい。
パソコン不要でSDカードへ保存キャプチャー機器で簡単デジタル化
BDレコーダーより安いキャプチャー専用ツール
デジタル化でパソコンが専有されてしまうのは困る……。そんなユーザーに利用してほしいのがGC-RDEC」。ビデオデッキと直接接続して、SDカードやUSBストレージへ直接キャプチャー動画を保存できる
GV-SDRECの裏面にAVケーブルとHDMIケーブルを接続。それぞれビデオデッキとテレビに接続する
記録用のメディアを取り付ける。SDカードの場合は前面のスロットに挿入。 USBストレージは背面に接続しよう

ビデオで再生した映像をテレビで確認しながらアタマ出しを行い、「開始/停止」ボタンで録画を開始する
録画中は画面の右上に録画経過時間が表示される。終了位置まで進んだら「開始/停止」を再度押して停止する

ベーダは 8mmは vhs-cは マイナー規格の取り込み方法
マイナー規格の再生機器は中古でも高価格の傾向
ビデオといえばVHSがメジャーだが、ほかにもさまざまな規格が存在していた。VHSとのシェア争いに敗れたベーダは、再生用デッキの数が少ないため、必要なら早めに確保したい。おもにビデオカメラで採用された8mmやminidvは、撮影用の力メラを再生に使用するのが安上がり。コンパクトなVHS-cは、多少値は張るがVHSデッキで再生可能なカートリッジが販売されている。

Power Producerを使えば直接DVD-Rへの書き込みもできる
GV-USB2に付属しているもう1本のアブリも有効活用
ビテオの映像をDVDに保存してパソコンでもテレビでも見たい、そんな欲張りなユーザーのために、「GV-USB2」にはDVDへの直接書き込みに対応した「Power Producer5」というアプリも付属している,再生中のビデオをキャプチャーするという作業は「LightCapture」と同様.プレゼント用ファミリービデオのデジタル化などに重宝する。

アプリを起動したら, DVDへの直接書き込みメ二「Righ-to-Disc」を選択.直接書き込みせずにパソコンへのブロジクトの保存もできる
メニ-の上段で、書き込みに使用する光学ドライブと、書き込み速度を指定。また、「ターゲットディスク~」を「DVD-Video」にする
手順2で指定した光学ドライブに挿入されている、ブランクのDVDメデイアの初期化を実行する.度初期化をするとRW以外は再使用不可になる
表示か切り替わぺ、たら, 設定タフで'必すTV信号形式を「日本;ntsc」に変更 「ホリ ムラヘルではディスク名の編集かできる
手順4で「設定」を間いたら、’ビデオデバイス」をGV・USB2に設定|映像ソースは通常のRCAケーブルの場合, Composite1を選ぶ
手順4のウィンドウに戻り、詳細 タフを表示ディスクの画質や「音質」などを選択したら、「録画」をクリックしてビデオをキャプチャーする
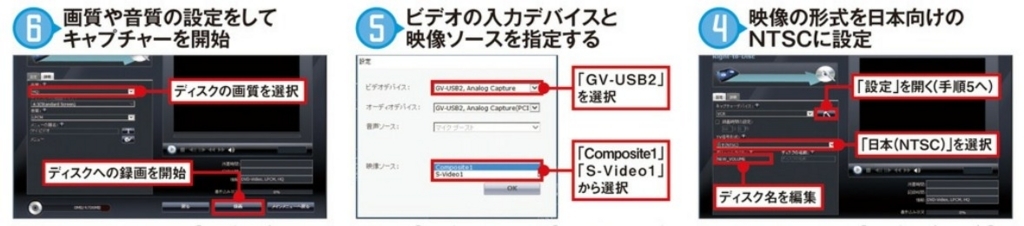
ビデオデッキとBDレコーダーを接続すればダビングも簡単
外部からの映像入力に対応したBDレコーダーなら、AVケーブルで接続したビデオの映像を録画できる。テヅタル化した動画をおもにテレビで見るのなら、この方法も検討しよう。なお、もとのビデオの映像があまりキレイでない場合は、録画時に高画質の設定をしてもあまり意味がない場合もある。

付属アプリLight Captureを使いデッキで再生したビデオをキャプチャー
プレビューを観ながらシーンを巽で保存
「GV-USB2」に付属している動画キャプチャー用のアフリが「Light Captureレピテオで再生中の画面をプレビュー表示し、録画ボタンをクリックするとキャプチャーを開始停止すると動画ファイルとして保存してくれるシンブルなアブリになる
A 録画の開始と停止
「録画」で再生中のビデオのキャフチャ-を開始 停止は画中のみ有効になる
B 静止画をキャプチャー
再生中のシーンを静止画として保存することかてきる
C 画面の切り替え
録画用の画面と動画再生用のプレーヤーを切り替える
D 録画予約と
保存動画の一覧予約は録画予約の一覧、一覧バは保存したファイルの一覧
E キャプチャーの設定
動画をキャプチャーする際の各種詳?設定か行える
F 再生動画の音量
再生中の動画の音声の音量を調整できる
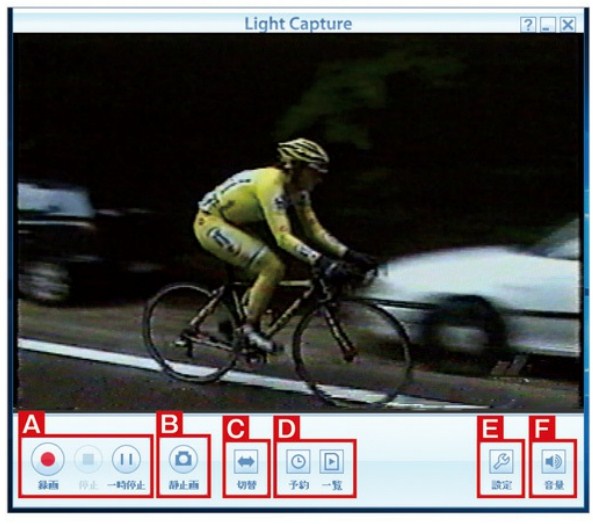
キャプチャーを行うまえに保存先や入力先などの設定を確認
ビデオをキャプチャーするまえに、「LightCapture」の各種設定を見直しておこう。「録画動作」内の「録画ファイルの保存先」では。キャプチャー動画の保存先を変更できる。容量に余裕のあるストレージを選択しよう。S端子接続をする場合は、「映像フォーマット」の「入力先」を「S端子」に変更しておくこと。

テープを再生してビデオのキャプチャーを開始する
「GV・USB2」の「Light Capture」の設定が終わったら。さっそ<ビデオのキャプチャーを行おう。テープをデッキに入れて再生をすると「Light Capture」に映像が表示されるので、まずはアタマ出し。実際の録画位置より前に設定し。開始時間が近づいたら「録画」をクリック。そのまま再生を続け、終了位置で「停止」をしよう。デジタル化した動画は簡単に編集できるため。終了位置にも余裕をもたせたい。

Accessテーブルにデータを入力するには
テーブルを開くと、「データシートビュー」で表示されます。データシートビューを使ってテーブルに顧客の氏名やふりがな、電話番号を入力しましょう。
データを入力するときはデータシートビュー
テーブルなどのオブジェクトは、「ビュー」と呼ばれるいくつかの表示方法が用意されています。データシートビューは、テーブルの表示方法の1つで、テーブルにデータを入力したり、テーブルにどのようなデータが入力されているのかを確認するために使います。テーブルにはデータシートビューだけではなく、テーブルの構造やデータ型を編集するための「デザインビュー」と呼ばれる表示方法もあります。デザインビューについては、基本編のレッスン⓭を参照してください。
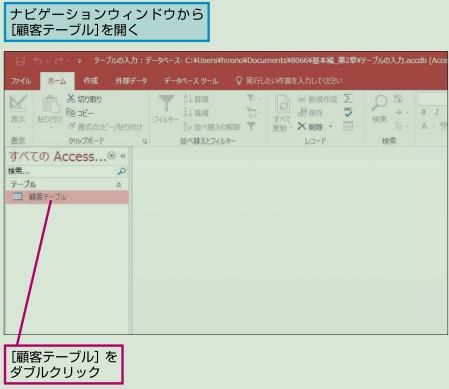
入力したデータを素早く修正するには
入力したデータを修正するときはフィールドをクリックします。フィールドの中にカーソルが表示され、すぐにデータを修正できるようになります。なお、フィールドの中でダブルクリックしたときは、連続するデータが選択され、黒く反転します。マウスカーソルが の形のときにクリックすると、空色に反転し、フィールド全体が選択されてしまいます。その場合は、F2キーを押すといいでしょう。

フィールドの幅を変更するには
このレッスンで利用する[顧客テーブル]の[顧客のシメイ]フィールドは、フィールドの幅が狭いため入力した文字がすべて表示されません。フィールドの幅は、ドラッグ操作で簡単に変更できます。詳しくは、基本編のレッスン⓫で解説します。
レコードを削除するには
レコードを削除するには、以下の操作を実行します。ただし、レコードの削除は取り消しができません。削除する前によく確認しておきましょう。なお、レコードの削除を行うと[顧客ID]フィールドの番号がとびとびになります。このフィールドはレコードを識別するためのフィールドなので、番号が連続していなくても問題はありません。
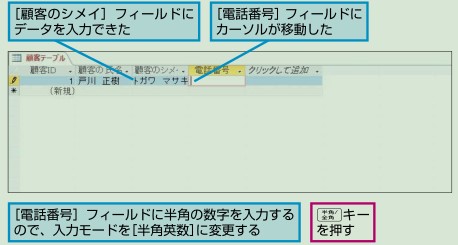
保存するかどうかのメッセージが表示されたときは
テーブルを閉じるときに、以下のようなダイアログボックスが表示されることがあります。このダイアログボックスは、データシートビューでフィールドの幅を変更したときなど、テーブルの形式を変更したときに表示されますが、「テーブルに入力したデータを保存する」という意味ではありません。ここでは、[はい]ボタンと[いいえ]ボタンのどちらをクリックしても構いません。詳しくは、基本編のレッスン⓬を参考にしてください。
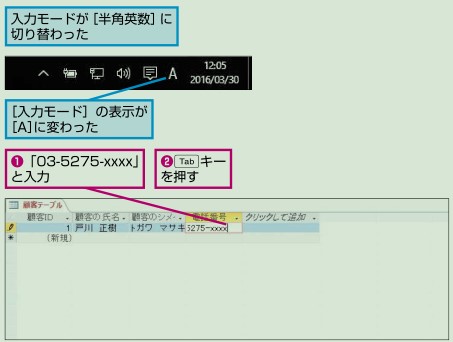
入力するデータの形式を統一しておこう
テーブルにデータを入力するときは、入力するデータ形式を統一しましょう。例えば、[顧客のシメイ]フィールドにはカタカナで読みがなを入力していますが、全角カナと半角カナのデータが混在していると、[顧客のシメイ]フィールドのデータが検索しにくくなってしまいます。データを入力するときは入力する内容に気を配るだけではなく、文字の種類や空白の有無、全角や半角のどちらで入力するのかといったルールを決め、同じ形式で入力するようにしましょう。そうすれば後で検索したときでも、データの検索漏れを防げます。
Accessデータを管理するテーブルを作るには
このレッスンでは、いよいよテーブルを作成し、新しいフィールド(列)をテーブルに追加します。テーブルを作成するには、[作成]タブから操作しましょう。
古いデータベースはウィンドウで表示される
Access 2003以前のバージョンで作成したデータベースファイルを開くと、テーブルなどのオブジェクトはタブではなく、ウィンドウで表示されます。ウィンドウで表示されていても、本書で紹介している操作と同様の方法で操作できます。
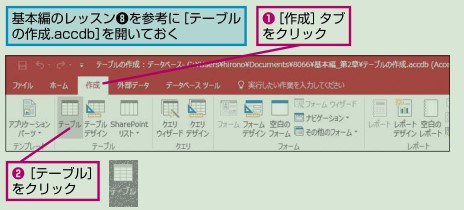
[顧客ID]のフィールドに「(新規)」と入力されているのはなぜ?
テーブルを作成すると、一番左のフィールドに「(新規)」と表示されます。これは、「オートナンバー」と呼ばれる属性が一番左のフィールドに自動的に設定されるためです。オートナンバーのフィールドは、データを入力すると自動的に数値が入力され、レコードの重複を識別するために使われます。このレッスンで作成している[顧客ID]フィールドは、オートナンバー型のフィールドになり、データを入力すると、自動で連番が入力されます。

[クリックして追加]で選択しているものは何?
[クリックして追加]をクリックすると表示される[短いテキスト][数値][通貨]などを「データ型」といいます。手順3 〜手順5ではデータ型を選択してフィールドを追加します。データ型とは、フィールドにどのような値を入力するのかを決めるものです。名前や住所などの文字を入力するフィールドは[短いテキスト]、金額や数量などの数値を入力するフィールドは[数値]に設定しましょう。数値を扱うフィールドは、データ型を[数値]に設定しておかないと、後で合計や平均などの集計ができなくなってしまうので注意してください。
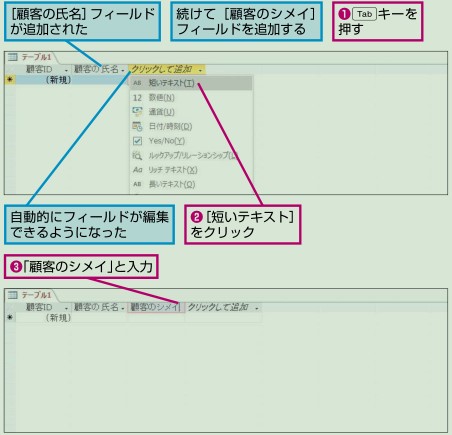
短いテキストと長いテキストって何?
文字列を入力するためのデータ型には[短いテキスト]と[長いテキスト]の2つがあります。[短いテキスト]は従来の[テキスト型]と呼ばれるデータ型で、255文字までの文字列を扱えます。また[長いテキスト]は従来の[メモ型]と呼ばれるデータ型で、文字数に制限はありません。[長いテキスト]は検索や抽出時にとても時間がかかるので、特に理由がない限りは[短いテキスト]にしましょう。
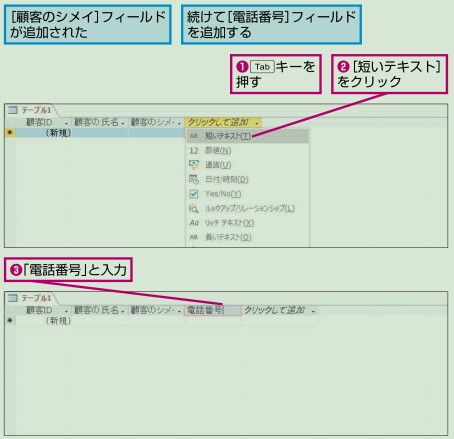
オブジェクトをウィンドウ形式で表示するには
Access 2016では、テーブルなどのオブジェクトはウィンドウではなくタブで表示されます。複数のオブジェクトが開かれているときにタブをクリックすると、そのオブジェクトを表示できます。以 下の手 順で 操 作すれば、Access 2003やAccess 2002で作成したデータベースのように、テーブルなどのオブジェクトをウィンドウで表示できます。

オブジェクトが分かるようにテーブル名を付けよう
テーブルなどのAccessのオブジェクトに名前を付けるときは、そのオブジェクトがどういう種類なのか、オブジェクトが何に使われるのかを考えて名前を付けましょう。例えば、顧客の情報を入力するテーブルに、単純に「顧客」という名前を付けてしまうと、名前を見たときに、それがテーブルなのかフォームなのか分かりません。「顧客テーブル」や「tbl_顧客」「T_顧客」のように、オブジェクトの種類(「tbl」はテーブルの意)も含めて名前を付けると分かりやすくなるので覚えておきましょう。
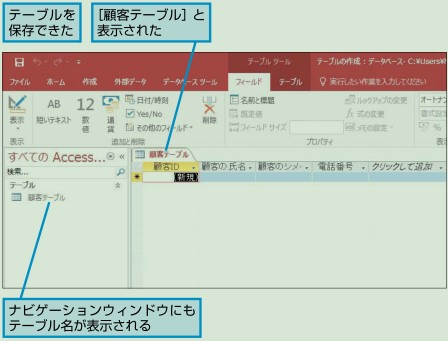
フィールドを削除するには
間違ってフィールドを追加してしまったときなど、フィールドを削除したいことがあります。フィールドを削除するには、削除したいフィールドをクリックして選択してから[テーブルツール]の[フィールド]タブにある[削除]ボタンをクリックします。なお、フィールドを削除すると、フィールドだけではなく、フィールドに入力されているデータも削除されます。