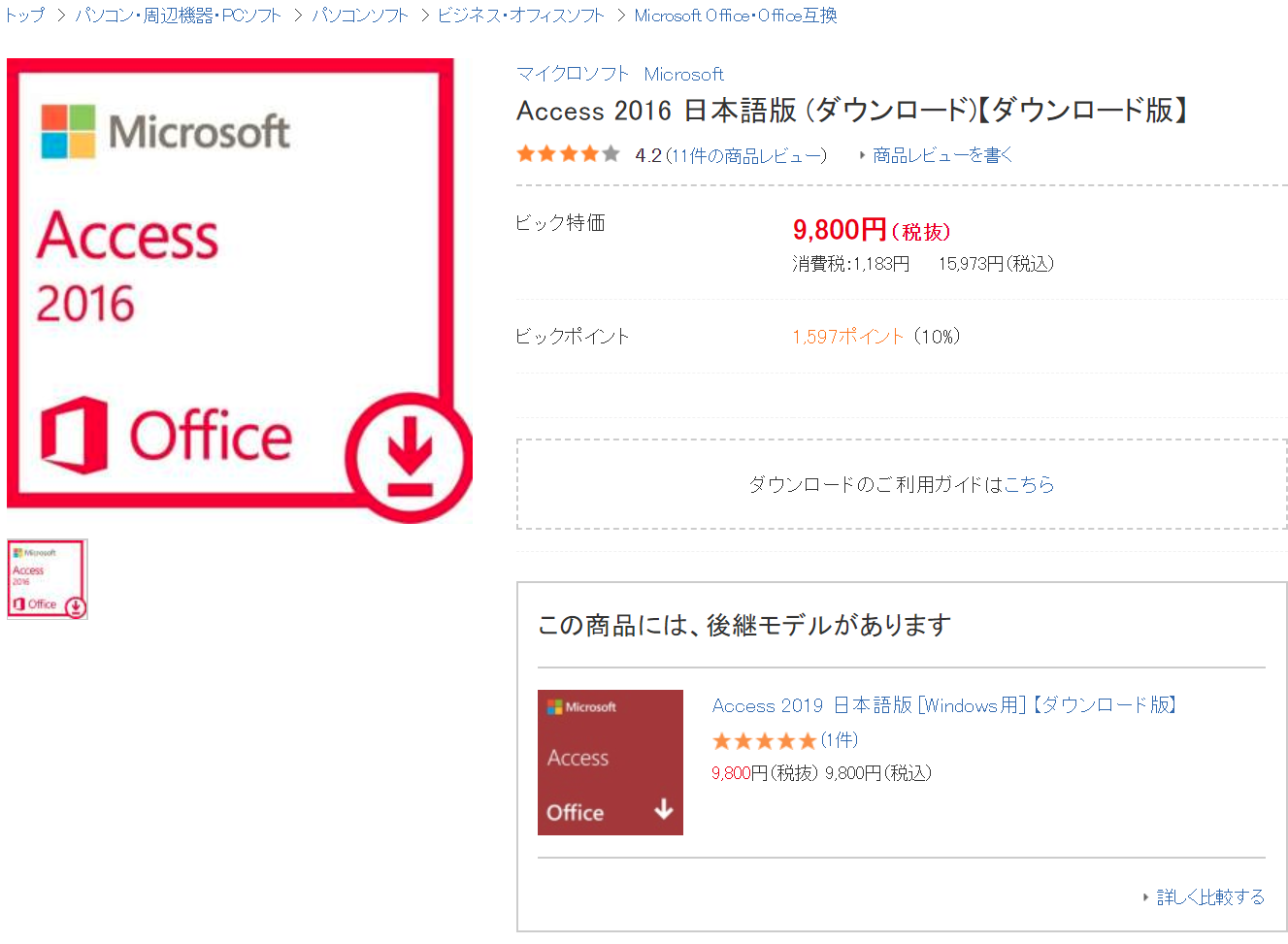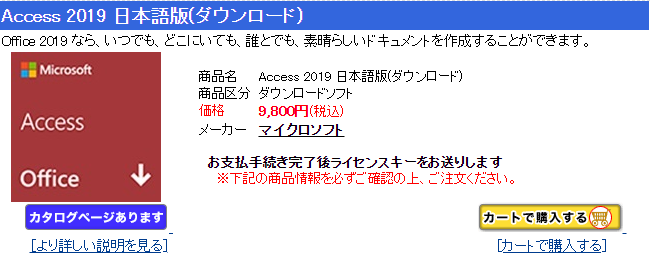Access 2016 日本語版 【ダウンロード版】
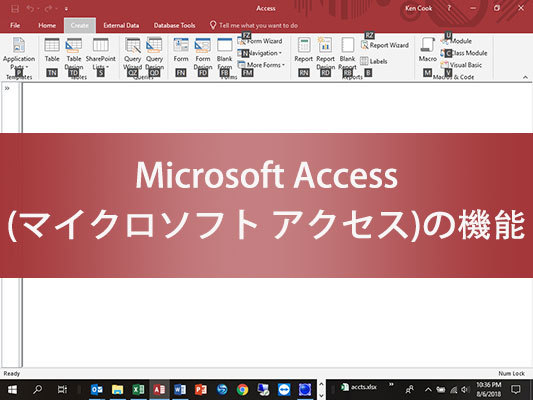
Access Runtime(ランタイム) とは
Access Runtimeは、MicrosoftがリリースしたAccessの無料バージョンであり、Accessの完全な有料バージョンに関連するすべての開発関連機能を削除または無効にします。

ACCESS RUNTIME無料版ダウンロード2010,2013,2016,2019,365Access Runtime ランタイム(無料):Accessで作成されたファイル(データ入力など)を実行し、編集および設計機能なしで、Accessプロジェクトを実行するための必要なコンポーネントだけを提供します。
マイクロソフトAccess 2019 関連記事
- 1 Access(アクセス)の購入価格およびAccess代替用の無料ソフトウェア
- 2 Access2007、2010、2016と2019の4つの版の使用心得
- 3 Microsoft Access 2019 ¥9,800(最新 永続版)|カード版|Windows10|PC1,2台
- 4 最安価でAccess2016の購入方法
- 5 正規/製品版 Microsoft Office Professional 2003価格:9,800円(word/excel/outlook/powerpoint/access) 2台認証保証
- 6 Office2010発売十周年 2020年10月13日に技術サポートが中止Office2010発売十周年 2020年10月13日に技術サポートが中止
AccessとExcelで出来ること、その違いについても解説!
「データベース」は、大量のデータをコンピューターや周辺機器に格納して整理・管理し、分類や検索などをできるようにしたものです。その中でもAccessとExcelの違いを以下で徹底的に解説します。
データベースとは
データベースの実例
住所録
ネットショップの会員情報
データベース作成
表作成
グラフ作成
- 1 Access(アクセス)の購入価格およびAccess代替用の無料ソフトウェア
- 2 Access2007、2010、2016と2019の4つの版の使用心得
- 3 Microsoft Access 2019 ¥9,800(最新 永続版)|カード版|Windows10|PC1,2台
- 4 最安価でAccess2016の購入方法
- 5 正規/製品版 Microsoft Office Professional 2003価格:9,800円(word/excel/outlook/powerpoint/access) 2台認証保証
- 6 Office2010発売十周年 2020年10月13日に技術サポートが中止Office2010発売十周年 2020年10月13日に技術サポートが中止
「最新」Microsoft Visio/Project 2010 2013 2016 2019 Professional 1/2PC ダウンロード版 [正規版 /永続ライセンス /プロダクトキー /インストール]
5,900円
59ポイント
データベースの作成
データの加工と分析
データベースアプリの作成
レポート機能
クイックアクセスツールバーをカスタマイズしましょう!
頻繁に使う機能は.画面左上の「タイックアクセスッールパー】に登録しごおきましJう.これで使いたい機能を1クリヅクで実行できまず さらに、このメニュ-をリボン下に配置し、作業効率も向上させましょうクイツクアクヤスツールバーをカスタマイズすろ


クイツクアクヤスツールバーをカスタマイズすろ
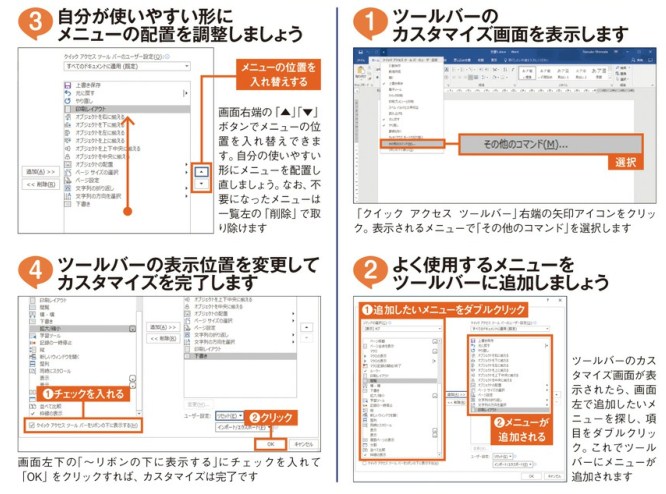
操作面を使いやすくすれば作業が今より速ぐなります
ワードは、おもに文字人力が基本の作業であるため、たいていは「ホーム」タブのメニューだけで何とかなることがほとんどです。しかし、グラフィカルな雰闘気が必要なチラシやイベントの案内状などは、画像の貼り付け、図形の挿人といったメニューの遷移が増え、メニューを切り替えるだけでも結構な手問になったりします。よぐ使用するメニューが決まっているなら、クイックアクセスツールバーをカスタマイズして、タブを切り替えることなく目的のメニューが実行できるようにしておくと、作―効率を高められます。
また、範選択後に現れる「ミニツールバー」も使用しないなら非表示にしてしまぅつのが得策です。あらかじめ操作面や画面衣示を作業しやすいようにカスタマイズしておけば、初期状態のままで使い続けるより作業効率は一段と上がります。初期状態の設定で使いづらいと感じているなら、今すぐにでもカスタマイズを施して作業を今よりも高速にしましょう。
編集記号を表示する設定にすればスペースやタブがひと目でわかる
文字や単語間に入っている空白は、通常は文字どおり真っ白、空白を作っているのがスペースなのかタブなのか、インデントなのかを知りたいなら「編集記号」を表示する設定に変えましょう、これで空白が何で作られているかが一目瞭然になります

ミニツールバーがジャマなら設定で非表示にしましょう
範囲選択後、マウスボタンを離すと現れるウィンドウは「ミニツールバー」といい、初期状態では範囲選択した文字のフォントや文字色をすぐに変更できるよう、表示される設定になっています。これがジャマなら設定で非表示にしておくといいでしょう、

編集記号の表示で空白部のデータを明確にする

図形を挿入するときはグリッド綿を表示しておくと配置しやすい
「表示」タブの「グリッド線」にチェックを入れると文書内にグリッド線が現れます。グリッド線を表示しておけば、図形挿入時の作成枠が線にスナップするため、文章の高さに合わせた図形を作りやすくなります。文書内に図形を入れる際は活用しましょう。
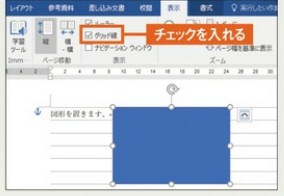
ミニツールバーを非表示データを明確にする
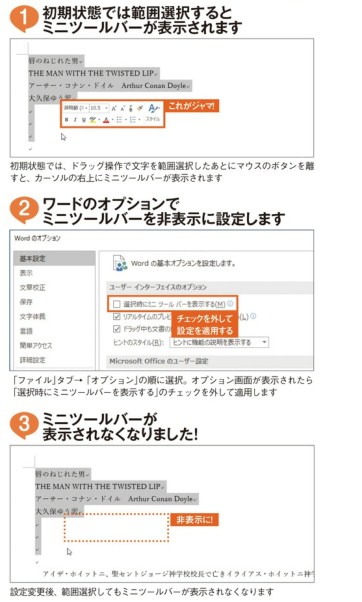
均等割り付けを利用すればキレイに間隔を広げられます!
文字と文字の間に空きを入れて体裁を整える際、空白(スペース)を使うと修正時に再度スペースを入れる必要があり面倒です。このようなときはセルの均等割り付けを使うと見た目もキレイなうえ、修正も楽になります。


均等割り付けを利用して文字の体裁を整える

表組の体裁は実は簡単に整えられます!
社内文書や家族向けの書類であれば見た目にこだわる必要はあまりありません。しかし、社外向けや、人勢の人が見たり使ったりするテンブレート的な書類となると、少しは気を使いたいものです。
たとえば、タイトル部分を均等割りにして見やすくしたり、字ドげをして読みやすくしたり、列や行の幅を均一にして形を整えておけば、誰もが利用しやすくなる文書、見やすい表組みになります。
今回は、そんな表組みの体裁を整えるちょっとしたテクニックを紹介していきます。今回お届けする中でも、ぜひ覚えておきたいのが、買頭に紹介する均等割り付けのテクニック。これを表組みのタイトルや項目データ部分にさりげなぐ適用させておけば、衣糾みの完成度や見た目がグッと上がります。
また、作成した表組みを印刷する機会が多いなら、列の幅や行の高さを自動調節するテクニックも重宝します。この方法で幅と高さを調節すれば、データが印刷から漏れることがなくなるからです。
まとめて一気に結合するなら「横方向に結合」を使いましょう
2個のセルで1個の項目を形成する表を作るとき、セルの結合をひとつずつ実行する必要があると思うのは間違いです、「セルの結合」のメニューにある「横方向に結合」を使用すれば、結合によるセルの作成作業が格段に速くなります。

字下げで罫線との幅をつくるならインデントを使いましよう
文字と罫線間の幅が小さくて表が見づらくなったときは、文字を字下げしましょう。ただし、字下げにスペースを使うのはよくありません。セルごとにスペースを入力する手問が生じます。ここはインデント機能でー気に字下げをしてしまいましょう。

橫方向に結合で素早くインデント機能で複数セルの

セルの結合はリボンのボタンをクリックするだけで解除できます
「ホーム」タプの「セルを結合して中央揃え」ボタンは、選皿中の複皿セルを結合して文字を中央揃えにできますが、実は結會中のセル選択時にクリックすると、結合を解除できたルます。結合を解皿するのにもっとも手軽な方法ですので覚えてもきましぷう。

文字を一括で字下げする2個のセルを1個にする

セルの境目をダブルクリックすればセルの幅や高さは自動調整されます
セルから文字があふれていたり、文字の大きさに比べてセルの高さが大きい場合、手動でぴったりの幅・高さにするのは難解です.そんなときは、セルの境目でダブルクリックしましょう 幅・高さはもちろん、きっちり印刷できる状態に自勣調整してくれます.
複数セルの幅や高さは範囲選択十ドラッグで統一できます
セルの幅や高さは、右クりックメニューやセルの境目にマウスカーソルを置いてドラッグ操作することで変更できます。このうちの後者の方法では、列や行を複数選択して実行することで. 選択中の列の幅、または行の高さを同一のサイズにすることができます。
ダブルクリックで列の幅を自動調整する
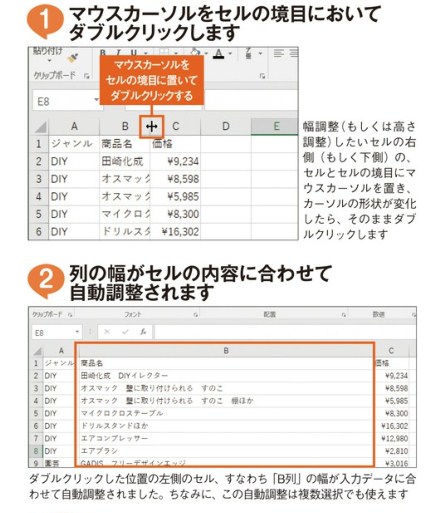
自動調整される際の列幅は最大文字数合わせになります
セル幅の自動調整は、その列に入力されているデータの中で、もっとも数の多い(=長い)セルに合わせて幅が決まります。列内のいずれかのセルで文字があふれている場合は当然なからーかり、 逆にデータよりもゼルの幅が広ければ狭くなります。

複数の列の幅を同一サイズにする
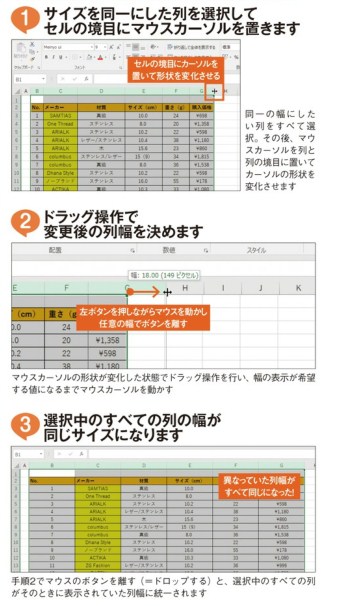
並び順をエクセルに登録すれば北海道から順に並び替えできます
北海道から始まり沖縄で終わる都道府県の公的な並び順、いわゆる都道府県コードはエクセルに定義されていません。そのため、都道府県を並び替えすると5O音順になるのです。都道府県コードで並び替えしたいなら、その並び順をエクセルに登録しましょう。
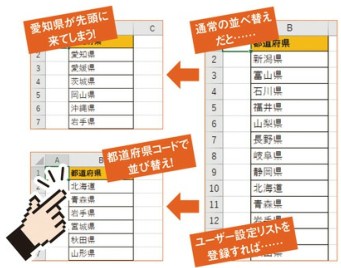

都道府県コードの並び順をユーザー設定リストlこ登録する

バックアップもコピーの一種
システムやファイルを復元可能な状態にするバックアップもコピーの一種といえます。ただし、正確なバックアップデータを作成でき

システムだにでなくファイルもバックアップしておくことで、誤iB去や破損による読み取り不可の状態も切り抜けられます。「ComodoBackup」ならOSや任意のファイルをバックアップでき、無科アカウントの作成で5GBまでをグラウトに保存できます。
ないと、完全に復元できないことも。バックアップの作業を簡IS化し、通常の作業のジャマにならないように工夫しましょう。

OSをバックアップしておけば、故障やアプりの不具合で挙動がおかしくなったパソコンをJailの状態に戾せます。「Renee Becca」ならOSを完全な状態でパックアップでき、2回目以降は差分だけをバックアップすることにより、スピーディーな処理が可能です。
万がーに備えておこう!
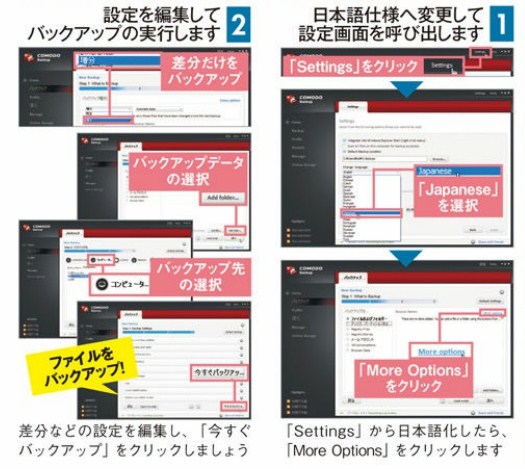
Comodoグラウトへのバックアップデータ保存も可能です
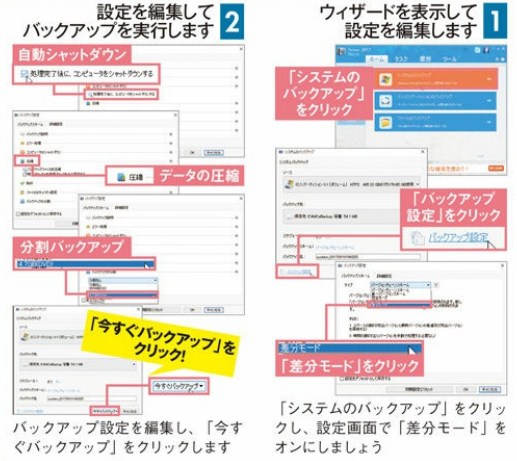
パソコンースマホークラウドのデータをバックアップー。
予備や復元用としてデータをコピーする操作は、バックアップと呼ばれます。ハードディスクは衝撃や劣化に弱く、できれば定期的にバックアップしておくのがオススメです。 まずバックアップしておきたいのがOSでしょう。パソコンの起動や使用に直接かかわるもので、ウイルスの被害にあった場介でも容易に復元できます。また、せっかく作成した仕事上の書類やプライベートのデータもバックアップしておくと、誤消去した際に素早く復元できるようになります。これらバックアップ作業は、更新があった部分だけをバックアップする設定にしておけば、2回目以降の処理時間を短縮できます。iPhoneやAndroidといったスマートフォンのデータも貴重。定期的にバックアップしておくと、紛火や盗難など不慮の際の痛手を軽減できます。Gmailはサーバーのデータ消失の際の保証がないのでバックアップしておくと安心です。さらにブラウザーのバックアップは乗り換え時にも効力を発揮します。

「SyncDroid」はAndroidのデータをバックアップできるアプリ。丸ごとはもちろん、メールや連絡先、通話記録など、個別に選択してバックアップすることができます。バックアップデータは個々のフォルダーに保存されるので、バージョンごとの管理も可能です。

通常、iPhoneのバックアップはiTunesで行えますが、なんらかの事情によりiTunesを使えなくなった場合は「CopyTrans」がオススメです。iTunesを経由せずiPhoneのデータを丸ごとバックアップできます。また、2回目以降は差分だけのバックアップも可能です。
通話履歴や違絡先、メールなどバックアップデータの選択も
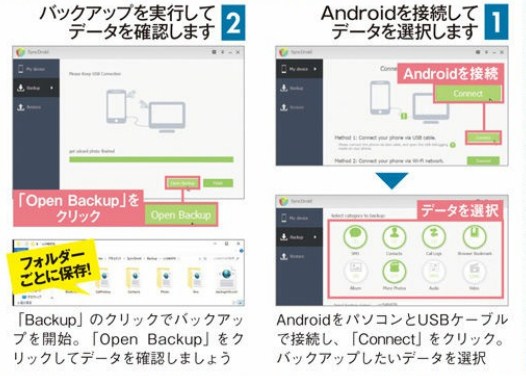
iTunesを使わずにバックアップできます


「MozBackup」は、FirefoxやThunderbirdなどのMozillaアブリのデータをバックアップできるアブリ。メールやブックマークはもちろん、プロフィールもバックアップできるので、ブラウザーやメールアブリ、パソコンの乗り換え時に素早く移行できます。

Gmailのデータはグラウトに保存されているため、Google側で不慮のデータ消失があった場合、送受信したメールは2度と見られなくなります。「Gmvault」はGmailをローカルに保存できるアブリ。年月ごとのフォルダーに自動振り分けされるので管理も簡単です、
ブックマーク・メール・プロフィールなどをバックアップできます
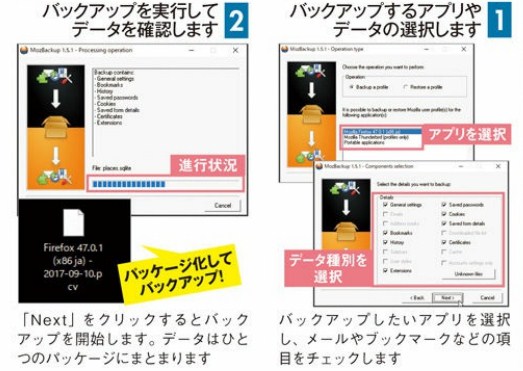
クラウド上の消失に備えてバックアップしておきましょう
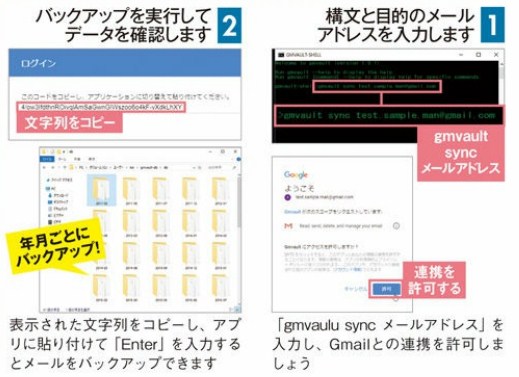
120本の有料ソフトが使い放題の超ボータイ
有料パソコンソフトを定額でお得に便えます
「超ボータイ」は、120本もの有耳ソフトを月額500円で使用できる定額サービスです。総額40万円以上になる有料ソフトを自由に選んで便え、アカウントにログインすれば何台ものパソコンにインズトールでぎます。有科ソフトは、どれを買えばいいのか購入前に悩むものですが、定額サービスなので目由に選ん
でダウンロードして試せます。有科ソフトの使用感に納得して使い続けるのなら、囃額でも価格を抑えられる定額サービスはぉ得なサービスといえるでしょう。

サイトからソフトを選んでダウンロードするだけで何度でもインストールできます
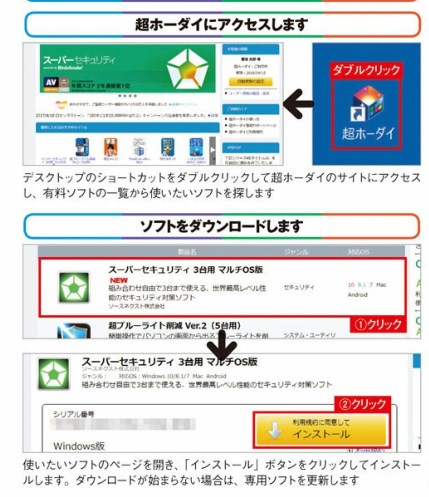
すべてのソフトを買うと40万円以上ですか超ボータイなら一定価格で使えます!

超ボータイの特設サイトで送られてきたシリアル番号を入力します
特設サイトを表示します
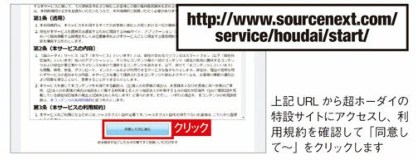
ソースネクスドアカウントでログインします
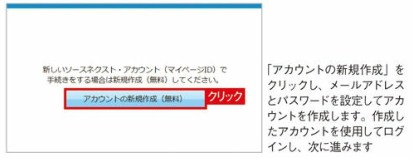
シリアル番号を入力します
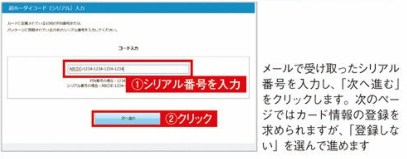
専用ソフトをダウンロードします
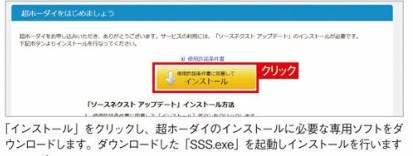
応募サイトのアンケートに答えて超ボータイのシリアル番号を手に入れます
応募サイトを関きます
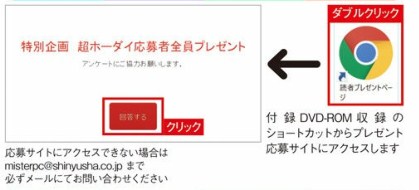
必要事項を記入して送價します
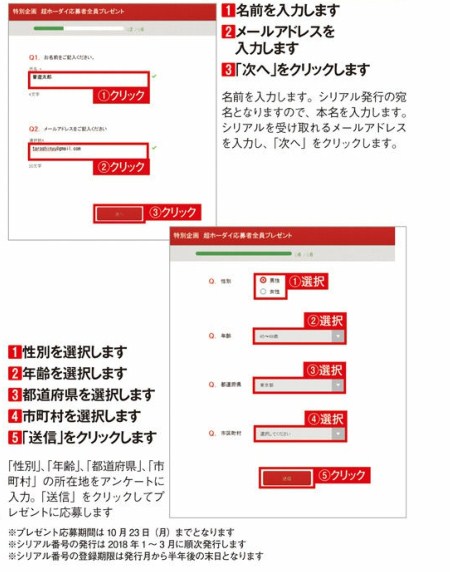
CDや音楽ファイをコピーして視聴環境に合った形式で保存
音楽好きのパソコンユーザーにとって、高音質の音楽ファイル作成は永遠のテーマです。ここではCDの音声を劣化させずにコピーの作成、音楽ファイルを作成する方法はもちろん、コピーした音源をより高音質なハイレソ化する方法にいたるまで、さまざまなテクニックを紹介します。
CDの取り込みから書き込みファイル管理までこなすMusicBee
音楽再生以外の機能が充実した高性能プレイヤー

CDの取り込みに対応した音楽プレイヤーはいろいろありますが、なかでも「MusicBee」は作成可能なファイル形式が豊富なのが特徴です。 MP3はもちろん、より音質のいいFlac、非圧縮のWAVなど8形式の保存に対応。 FlacやWAVファイルならオリジナルの音質を保つたまま再度CD化することもできます。なお、MP3への変換には別途LAMEの入手が必要になります。
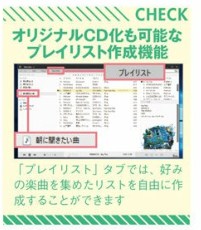
CDの音質を劣化させるコピーはもう終わりです
音楽コピーに使用する音源として、まっ先に思い浮かぶのがCDです。パソコンの音楽プレイヤーで管理がしやすく、スマホなどでも再生できることから、MP3へのコピーを行っている人が多いですが、これではCDの音質を劣化させているだけという可能性があります。
人切なのはCDをなぜパソコンにコピーしたいのかです。もし保存用にCDのコピーがほしいなら、イメージファイルやWAVのような無圧縮のファイル形式でコピーする必要があります。また、パソコンやスマホで聴くためとしても、町逆圧縮形式のFlacや、より高音質のMP3を作成することもできます。このコーナーでは複数のCD収り込みアプリを紹介していますので、コピーの目的に合わせて最適なアプリを選択しましょう。
音楽コピーには、ほかにもラジオ放送やネット動画、マイクから人力した音声なども含まれます。それぞれ、かんたんな操作で、思いどおりのファイルをコピーするためのアプリを集めたので、ぜひ試してみてください。
CDの音源を劣化させずに完全なコピーを作成しましょう
イメージファイルとCUEファイルがあれば何回でもコピーが作れます
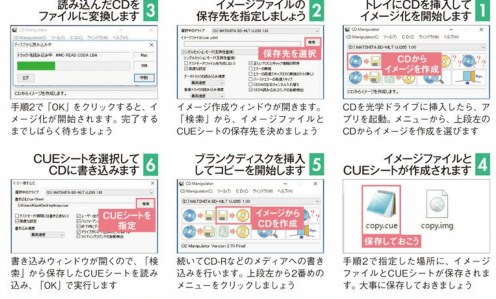
CDの完璧なコピーを作れるアプリが「CD Manipulator」です。イメージファイル化することで音源を劣化させることなく、またCDの再生情報を管理するCUEシートもコピーすることで、頭出し位置のズレも起こりません。イメージファイルとCUEシートを保存しておけば、何度でもコピーが作れます。
アフリの初回起動時に日太語化します
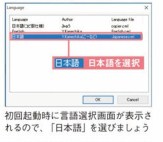
最高音質のMP3をEACで作成する方法
MP3はCDより音質が劣化するものの、圧縮率の高さや再生機器の豊富なことで、人気の高い音楽ファイル形式です。そんなMP3ですが、設定しだいでは音質の劣化を最小限にとどめることができます。使用するアブリは「Exact Audio Copy」。エンコード設定をコマンド入力することで、MP3としては高音質のファイルを作成できます。付録DVDから最新の「LAME」も入手して、コピーしてみましょう。
圧縮ファイルでもできるだけCDの音質を再現できます
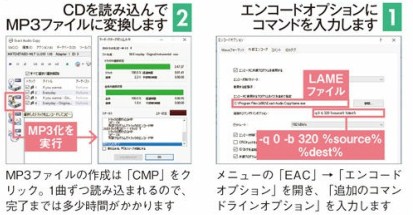
CUEシートを使ってCDを忠実にコピー
「CUERipper」はCD Manipulatorと同じくCUEシートを保存できるCDのコピーツールです。CDの完璧なコピーを作成できるのは同様ですが、ファイル形式をWAVやFlacなどから選択できます。また、ファイルをトラック単位で保存可能なのも特徴です。 Web上のデータベースから楽曲情報の取得もできるため、パソコンに音楽ファイルとして保存もしておきたい人におすすめです。
CUEシートとWAVファイルで無劣化コピーが実現できます
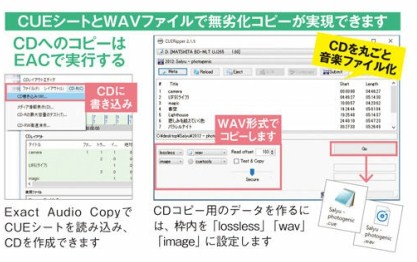
話題のハイレソファイルを一般的なCD音源から作成しましょう
通常の音楽CDはサンプルレートとビットデプスが44.1 kHz/I 6bitになっています。そして、高音質のハイレソは96kHz/24bit以上と、より大きな数字となっています。これは、簡単にいうとハイレソのほうが音の情報量が多いということ。「dBpoweramp」は.CDをアップサンプリングすることで、擬似的にハイレソ音源化するアプリ。手元にあるCD資産をより高音質で楽しみたい人におすすめです。
CD音質のWAVファイルはEACで作成できます

ビットデフスは24bitでサンプルレートは96kHz以上に
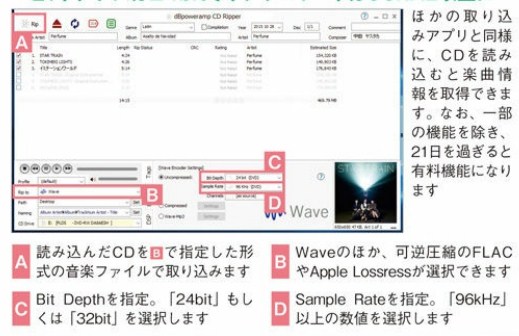
マイクで音声を録音して必要な箇所を抜き出す
アプリを使えば声をパソコンにコピーすること、すなわち声を録音することも可能です。「DarkAudacity」は、マイクをとおして入力された音声を録音可能なアプリです。録音した音声をMP3などの音声ファイルとして保存できるのはもちろん、録音したものや読み込んだ音声ファイルから、不要な箇所をカットすることができます。これなら、途中で入力に失敗してもやり直す必要がありません。
録音後にカット編集をして必要な範囲だけを保存できます

ハイレソに近い音質に変換したWAVファイルを作成
ファイルしか所持していない楽曲でも、「Upconv」を使えばアップコンバートすることが可能です。読み込みに対応しているファイルはWAV形式のみなので、その他の形式の音楽ファイルは、事前に変換アプリを使用してWAVに変換しておく必要があります。ファイルを読み込んだら、サンプリングレートを「96000」以上、ビット幅を「24」以上、高音域を保管するHFAは「(hfa3)」で変換しましょう。
WAVファイル化したCDをハイレソ化できます
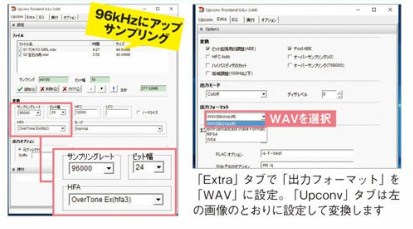
世界中のネットラジオから好みのBGMを録音します
radikoやらじる★らじる以外にも、インターネット上には無料で聴けるラジオ放送がいくつも存在しています。特に多いのが、特定のジャンルの楽曲をエンドレスで再生している放送局。BGMとして最適で、録音してパソコンに音楽ファイルとしてコピーしておけば、オフラインでも聴くことができます。録音は、世界各国のラジオ局が登録されている「Audials Radio」を利用するのが簡単です。
各国の定番楽曲を好きなだけ楽しめます
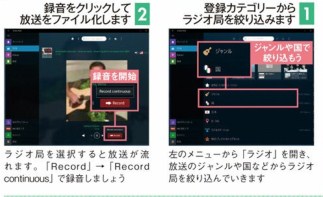
radiko・らじる★らじるの番組を録音して視聴
民放各局が参加している「「adiko」と、NHKの「らじる★らじる」というサイマルラジオサービスの視聴と録音に対応したアプリが、「どがらじ」です。放送中の番組を録音できるだけでなく、1週間後までの番組の録音予約も可能。録音時間の指定や繰り返し録音にも対応しています。また、過去1週間分の放送が聴けるradikoの「タイムフリー」の録音への対応も見逃せません。
2週間分の番組表から録音番組を選択するだけです
日時を指定しての録音予約も可能
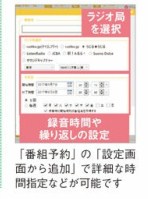
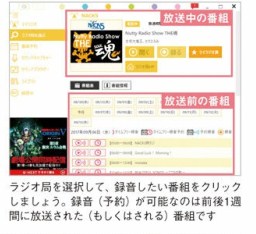
コピーしたファイルからオリジナルのCDを作成
ここまでに紹介したアプリを使えば、CDだけでなくラジオ放送やネット動画の音声、マイクで入力した声まで、さまざまな音声ファイルを保存できます。こうした音声をまとめてCD・Rに書き込み、オリジナルCDを作成できるのが、「BurnAware Free」です。ファイル形式が揃っていなくても1枚のCDに書き込めるので、形式を気にせず作成してしまったファイルも使用できます。
異なる形式のファイルが混在していても書き込めます

ネットで公開されている動画を音楽ファイル化
YouTubeをはじめとする動画サイトでは、世界中のアーティストが楽曲を公開しています。なかにはそこでしか配信していない楽曲もあり、動画が削除されれば二度と聴けなくなってしまいます。そんなm態にならないように、気に入った楽曲はパソコンにコピーしておきましょう。音楽ファイルとして保存すれば. CDから取り込んだ楽曲といっしょに携帯プレイヤーで聴くこともできます。
ファイル形式はMP3/M4A/OGGから選択できます